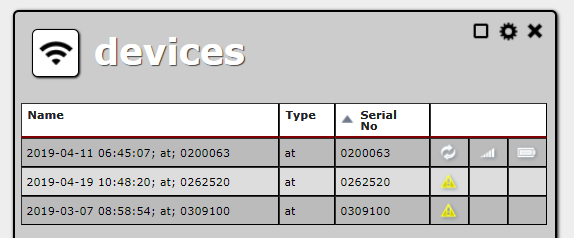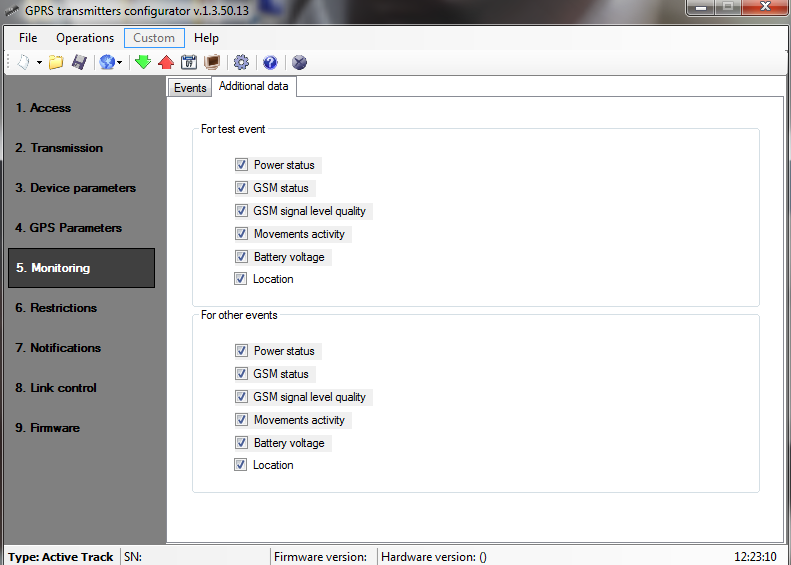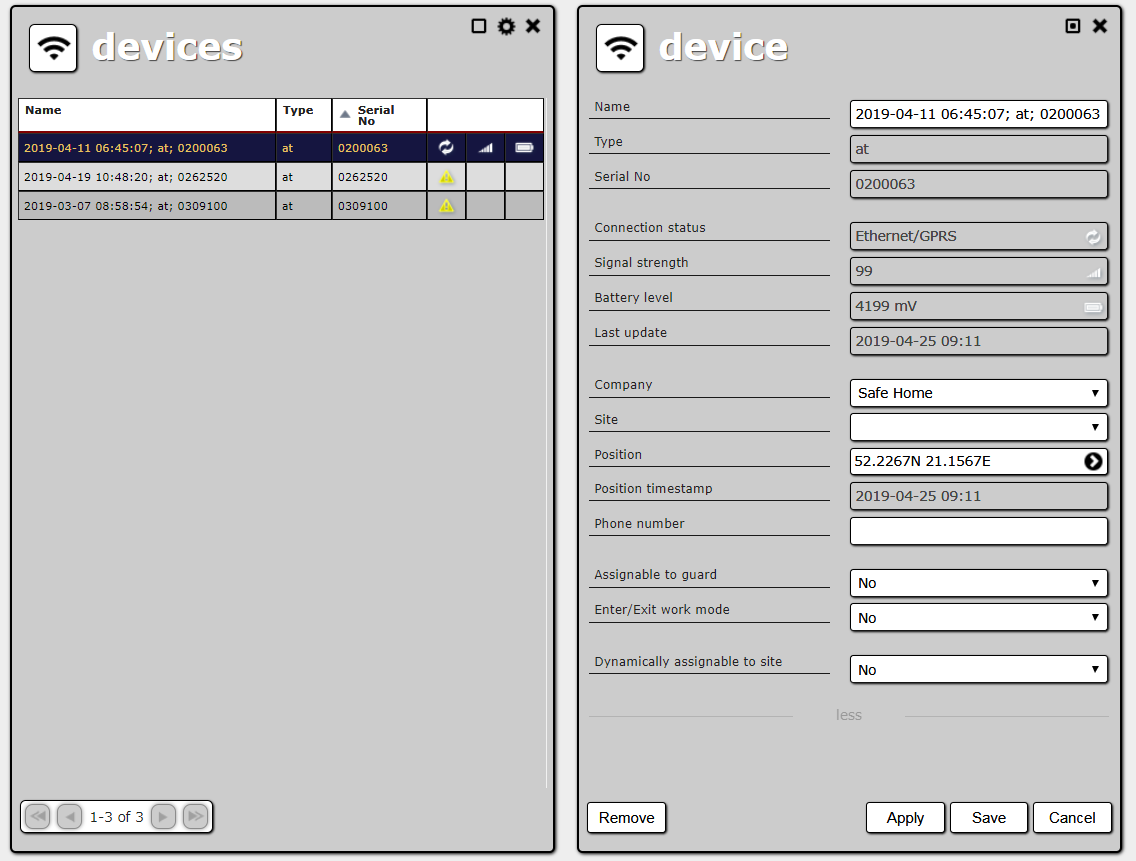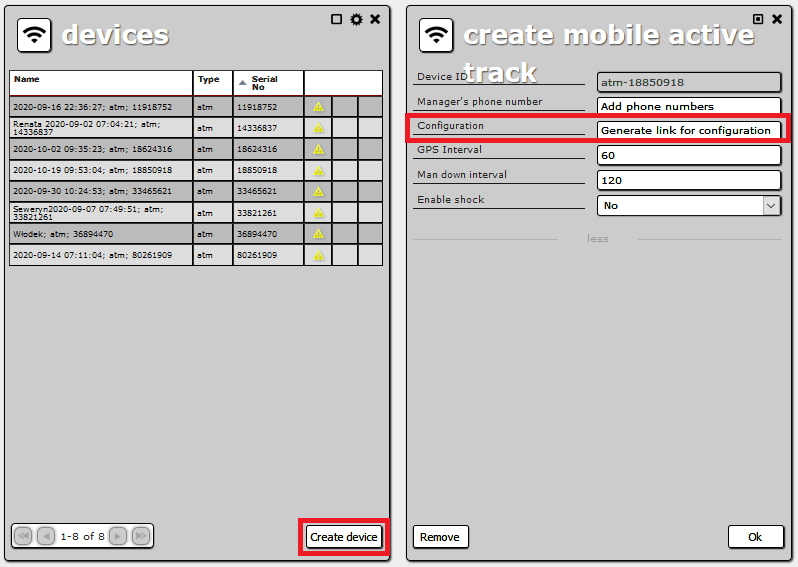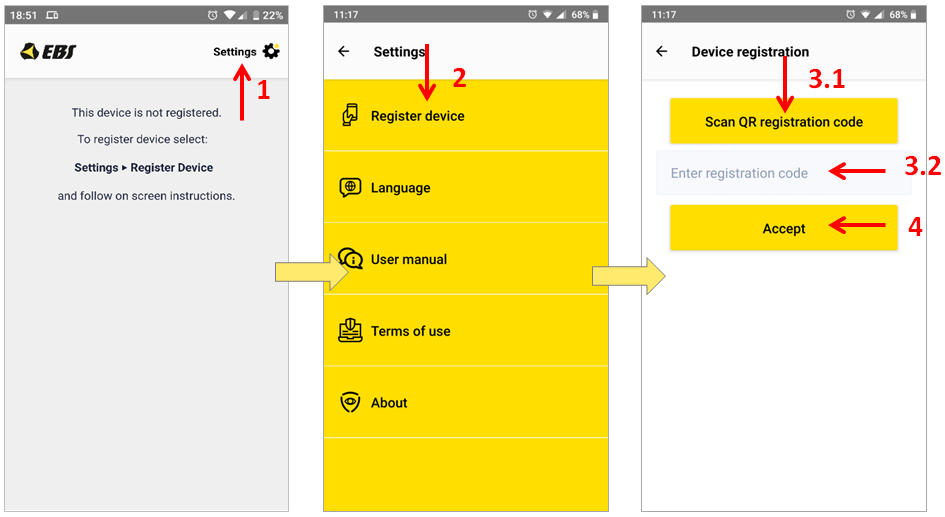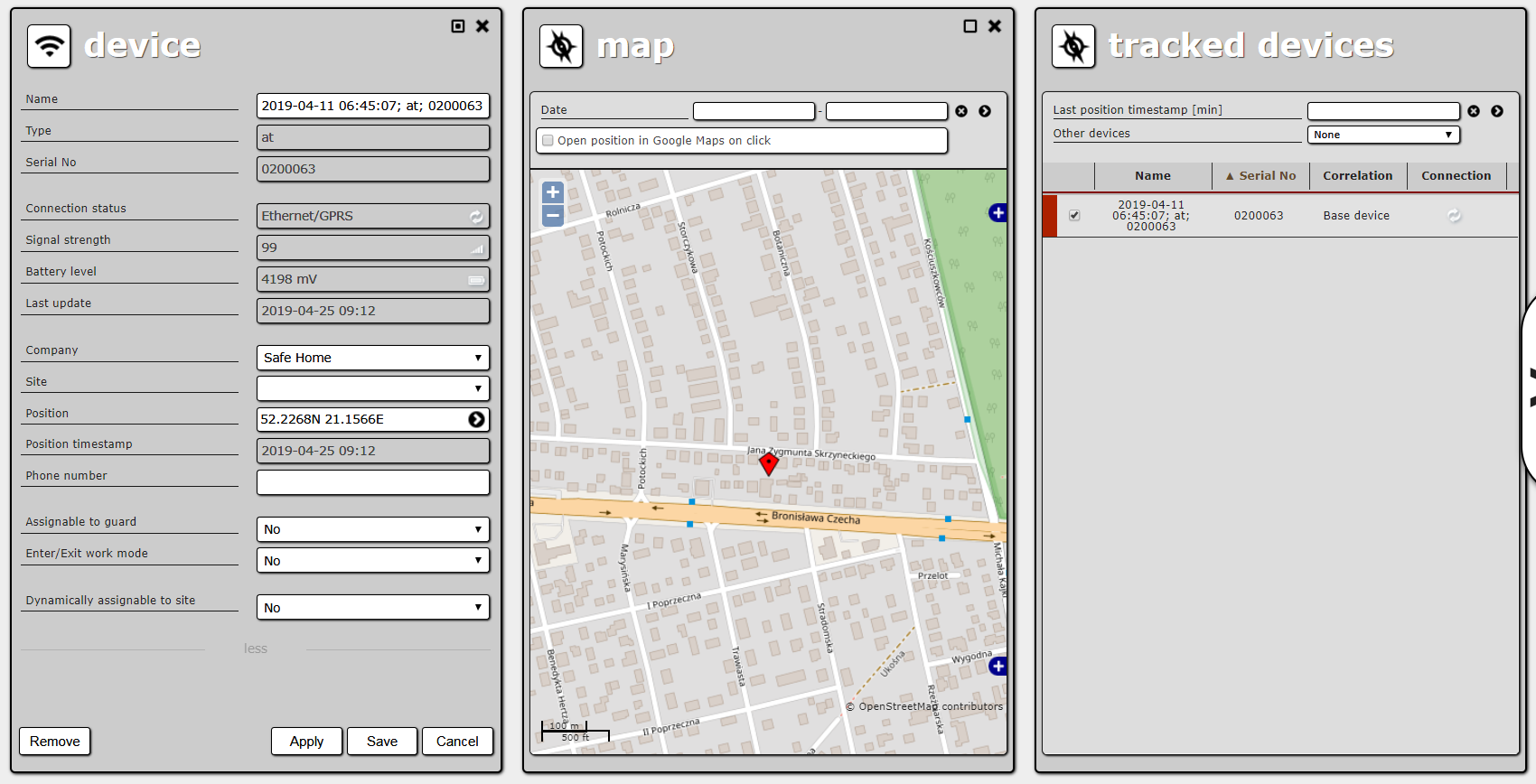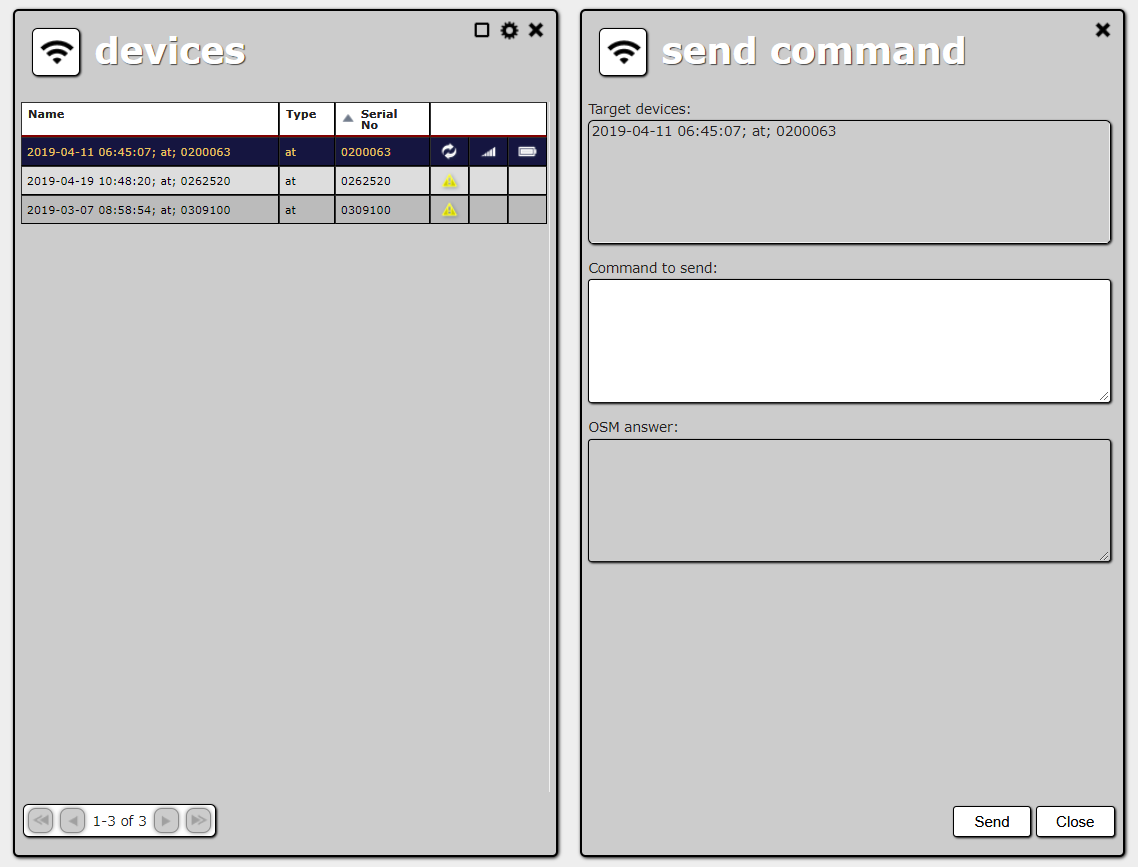Table of Contents
Devices
You can connect different devices to ActiveView, and the most important devices are: standard version of the Active Track device, the Active Track Mobile application in the mobile version and the Active Guard device. To open a list of all devices, select Management → Devices in the main menu.
In this list, you can see the current state of all devices (updated automatically, without reloading the page by the user):
- connection status:
- signal strength (no information when the device is disconnected, dimmed when the status is out of date);
- battery level (no information when the device is disconnected, dimmed when the status is out of date).
NOTE:Device configuration should have selected additional data.
You cannot create a new device yourself. It has to be assigned to you by an ActiveView administrator. Then you can edit or remove the device.
Every device has the following properties:
- Name – device name. When the device is assigned by the administrator to an organization (a tenant of the ActiveView), it gets a name in the following form: <type>; <serial number>; <date and time>
- Type – device type.
- Serial No – device serial number. The pair “type – serial number” is always unique.
- Connection status – the channel the device is using to connect to the ActiveView. One of the following:
- Ethernet/ GPRS
- SMS
- Disconnected
- Signal strength – signal strength of the GSM network. The “?” stands for one of the following:
- the device is disconnected;
- the device does not send status information;
- status information is out of date.
- Battery level – battery level of the device. The “?” has the same meaning as for signal strength.
- Last update – date and time when the device sent a status information for the last time. The “?” means one of the following:
- the device is disconnected;
- the device does not send status information.
- Company – the company the device is linked to.
- Site – the site this device is linked to.
- Position [ActiveTrack only] – shows the current position (latitude and longitude) of the device (dimmed when the status is out of date). Clicking it opens a new panel with a map (see below).
- Position timestamp [ActiveTrack only] – date and time when the device sent its position for the last time.
- Phone number – phone number of the device, displayed in alarm details.
- Assignable to a guard – if set to “Yes”, the device can be linked to a guard. You can choose the guard manually or you can read a guard’s identifier with it (a special tag assigned to the guard) and it will be linked automatically.
- Guard [available if Assignable to a guard is set to Yes] – linked guard’s name.
- Enter/Exit work mode – if set to Yes, the device can operate in Enter work mode and Exit work mode. These modes are changed by reading appropriate tags (see Tags for details). If set to No, reading those special tags has no effect.
- Work mode [available if Enter/Exit work mode is set to Yes] – the current enter/exit work mode.
- Dynamically assignable to site – if set to Yes, reading a checkpoint will automatically link this device to the company and site the checkpoint is connected with.
Active Track Mobile
Active Track Mobile (AT Mobile) application is a universal and intuitive mobile application designed to work with smartphones with Android operating system, version at least 6.0. This product is perfect where no water resistance, shock or damage resistance is required from equipment. It is an alternative mobile solution for standard Active Track devices. As different smartphones offer various hardware functions/options, the AT Mobile app enables only those functions that are supported on the specific smartphone.
The AT Mobile application, together with the Active View platform and the OSM.Server receiver, is a tool for sending, receiving and real-time recording of events from the performed actions, such as:
- sending a PANIC alarm,
- sending a report with a comment and photograph,
- QR code reading,
- NFC tag reading,
- sending information with current GPS position,
- device standstill (Mandown function).
Using Active View, you can:
- register the device on which the AT Mobile application is located,
- configure AT Mobile application settings:
- define phone numbers that will appear in the application after pressing the handset icon (“Manager's phone number” item),
- set the frequency of sending GPS position (“GPS interval” item),
- specify the frequency of checking the device's standstill (“Mandown interval” item
- enable/disable the shock function (“Enable shock” item);
AT Mobile application status and modes
As previously mentioned, it is necessary to connect the device to Osm.Server for the application to work correctly. The status “Online”/”Offline” indicates that the device is connected correctly/incorrectly. “Standby”/”On Patrol” application modes are related to the operation/shutdown of functions recording the behaviour of a smartphone. “On Patrol” mode means the effective working time during which the device is monitored. In this mode, the option to periodically report GPS location, monitor the device's standstill and rapid movement/impact is active.
AT Mobile Features
- Triggering the “Panic” alarm – sends the “Panic” message to request support for a security guard. Available in “Standby”/”On Patrol” modes.
- Location sharing function sends the current position of the device. Available in “Standby”/”On Patrol” modes.
- QR code read – enables the user to scan a QR code tag. Available in “Standby”/”On Patrol” modes.
- NFC code read – enables the user to scan a NFC code tag. Available in “Standby”/”On Patrol” modes.
- Making an emergency call to the phone numbers previously defined in ActiveView. Available in “Standby”/”On Patrol” modes.
- Sending a text report with a photograph to ActiveView. Several report types are available for selection, indicating the reason for the report being sent. Moreover, it is possible to take a photograph directly from the app or add a photograph in the smartphone's memory. Available in both “Standby”/“On Patrol” modes.
- Temporary location sharing function allows to send the current device position in a regular manner. Available only in the “On Patrol” mode
- Non-activity monitoring (Mandown) – monitors the non-activity of the device. It the device remains motionless for longer than defined, the function sends a signal. Available only in the “On Patrol” mode.
Device enrolment
An AV user with adminstration rights can add a new device in the following tab: “Administration”→ “Devices” →“Create device”. A new device will appear in the list on the left, while a new window with an automatically created profile of a given device will appear on the right.
Set the available options as follows:
- Add phone numbers - define the list of phone numbers that will be available in the AT Mobile application when trying to make an emergency call;
- Configuration - Generating QR code for device registration (see description below);
- GPS interval – defines how often (in seconds) the position of the device in the “On Patrol” mode should be sent;
- Mandown interval; - setting the time after which the device is stopped to send such information to ActiveView;
- Manager's phone number - define the list of phone numbers that will be available in the AT Mobile application when trying to make an emergency call;
- Enable shock - Activates/disables the monitoring of sudden shocks and falls.
To register a device correctly (in this case a smartphone), click on “Generate link for configuration” in the Configuration field. The QR code will appear on the screen and below the configuration code link.
In order to register a device in the AT Mobile application (after downloading from the Google Play Store and starting it), select Settings from the main screen (item 1) , then Register device (item 2), and then scan the QR number from Active View (item 3.1) or paste a link with the configuration code (item 3.2). When finished, click Accept button.
Connection status
The device connection status depends on the last event sent by the device. The rules are as follows:
- the device sent any event other than SMS_RECEIVED, DISCONNECT, STILL_DISCONNECTED and TIMEOUT – status changes to GPRS;
- the device sent an SMS_RECEIVED event – status changes to SMS (text messages);
- the device sent a DISCONNECT, STILL_DISCONNECTED or TIMEOUT event – status changes to Disconnected;
- the device has not sent any events over a period defined by the administrator (e.g. for five minutes) – status changes to Disconnected.
Device on a map
Clicking on the position option on an ActiveTrack details panel opens a new panel with a map showing the current location of the device.
Above the map there is a date range filter. Choose appropriate dates and click the > button to view the device’s trace from the chosen date range.
The trace is limited to number of nodes set in the user settings (the default is 100; see User settings for details). If there are more locations of the device recorded, they are filtered evenly. If you need more precision, try narrowing down the date range.
You can click on a node to see some details, like time and date, exact position, speed, etc.
Sending commands
You can select one or more devices and send a command to them. To do this, use Send command via OSM from the context menu or from the tools menu.
NOTE: OSM is a special software ActiveView uses to communicate with devices. List of commands find in device manual. The commands use without service code infront.
The Send command panel contains the following elements:
- Target device list – list of devices which the command will be sent to.
- Command to send – this text will be sent to the devices as a command when you choose the Send option.
- OSM answer – answers from devices which OSM sent to ActiveView. If you close the panel before these answers arrive, you will not be able to see them (the answers will be lost).
Removing a device
Removing a device does not affect past events or alarms. They are still available unchanged in the alarms browser and in the reports.
NOTE: You cannot open the details of a deleted device, so it is impossible to see its past trace from there. Events and alarms report, however, has an option to show events on a map. See Events and alarms report for details.