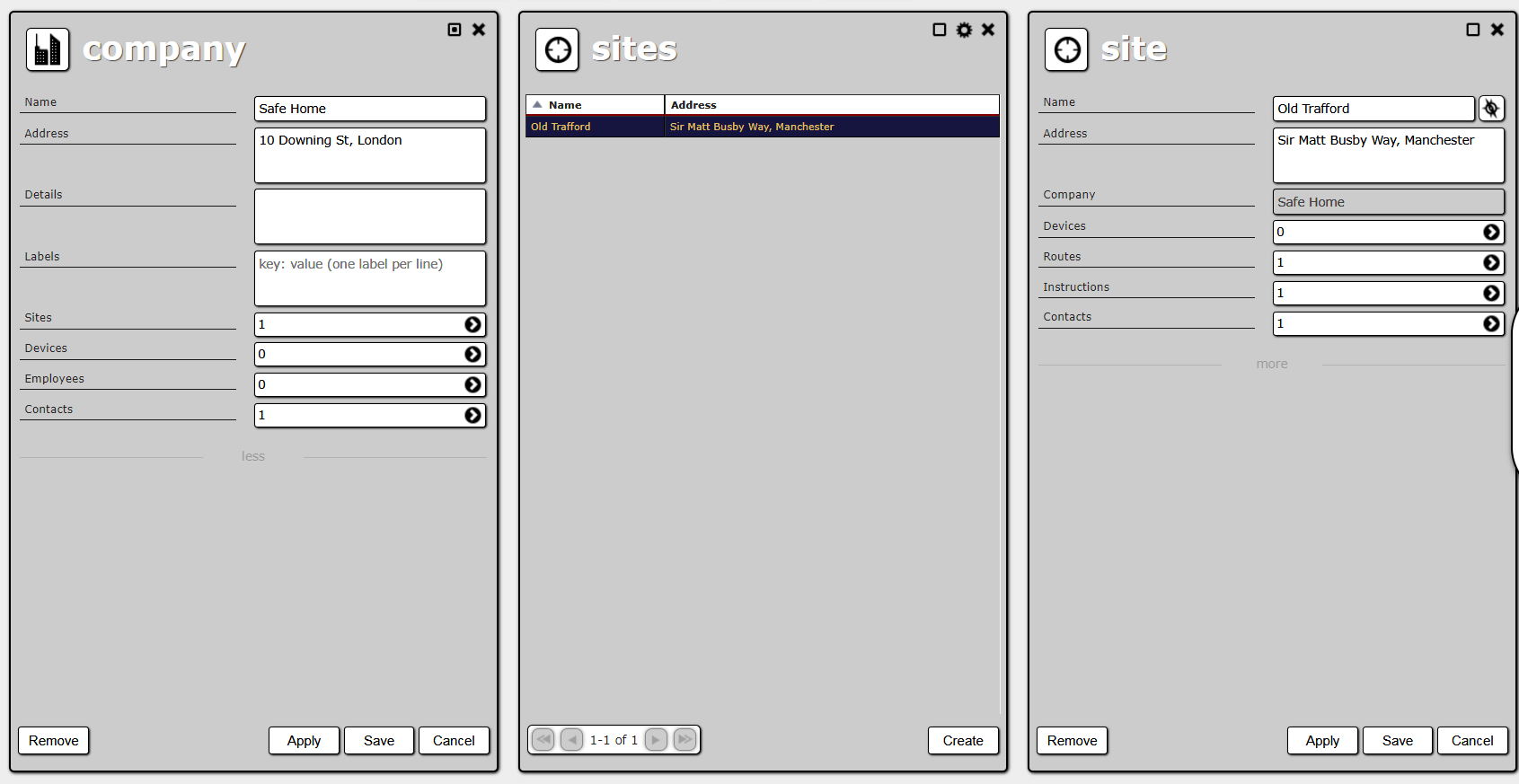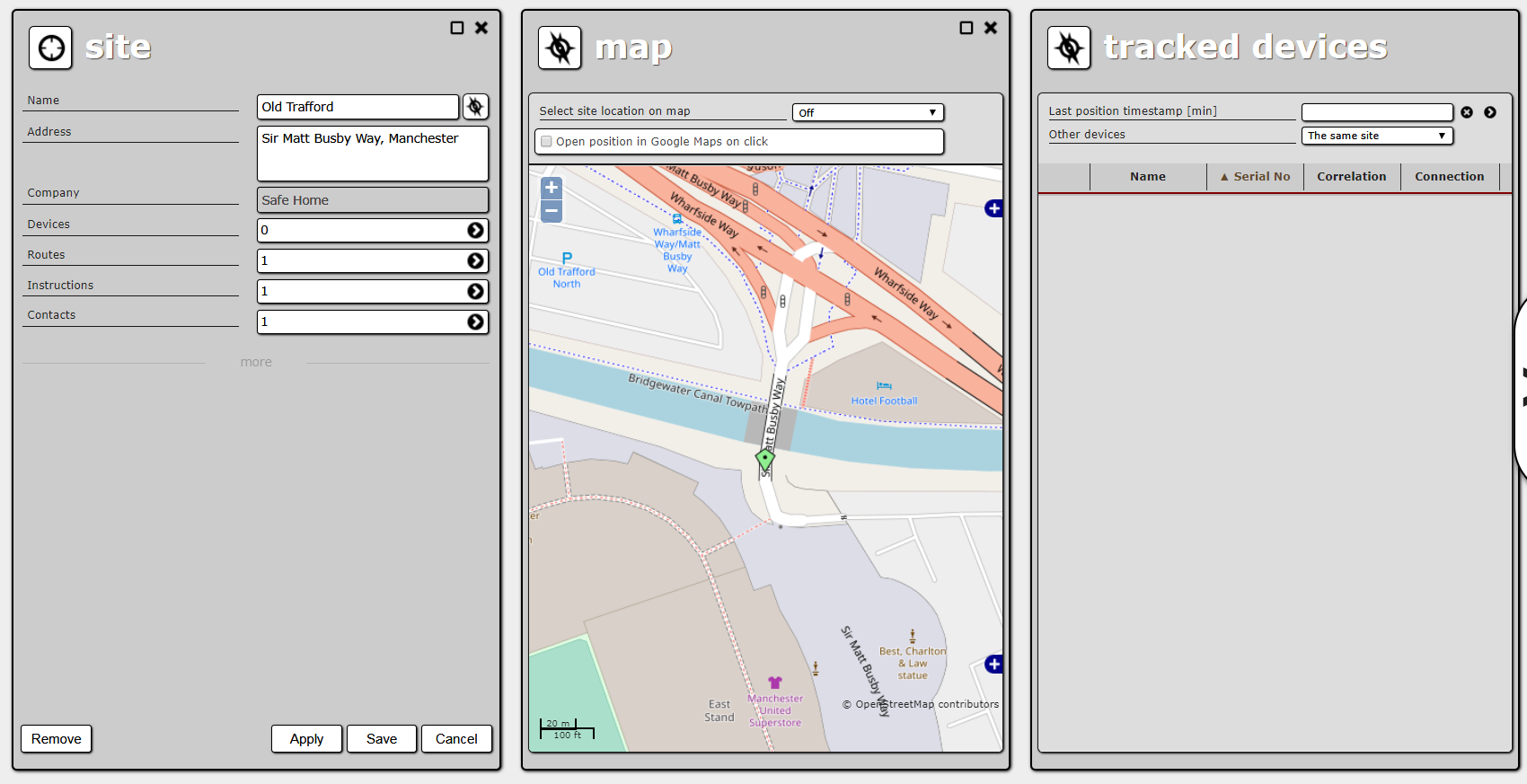Sidebar
Add this page to your book
Remove this page from your book
Table of Contents
Sites
Sites represent buildings, areas and other places which the security agency supervises. Every site belongs to a company. There are two ways in which you can open a site list:
- select Management → Sites in the main menu to open a complete site list (i.e. a list of sites of all companies);
- click Sites on the company details panel to open this company’s site list.
In both lists, you can create a new site and edit or remove an existing one.
Every site has the following properties:
- Name – site name. It has to be unique within the company to which the site belongs.
- Address – site address (it can be shown on a map; for details see below).
- Details
- Time zone - the time zone the site is located in (see below). The default is the time zone set in user settings.
- Company – the company to which the site belongs. It is set when the site is created and cannot be changed later.
- Devices – displays the number of devices linked to this site. Clicking it opens a new panel with a list of these devices, where you can manage them.
- Routes - displays the number of patrol routes defined for the site. Clicking it opens a new panel with a list of these routes, where you can manage them.
- Instructions - displays a list of instructions which can be used to provide operator with information on how to react in various situations (see Instructions for details).
- Contacts – displays the number of company contacts linked to this site. Clicking it opens a new panel, where you can choose which company contacts should be linked to this site (see below).
- Notifications – displays the number of types of alarms from this site which will generate text message notifications. Clicking it opens a new panel with a list of alarm types, where you can tick the ones you want notifications for.
Site time zone
Site time zone affects the following functionalities:
- route schedules are expressed in site time zone (see Schedule for more information on route schedules);
- on the alarm details panel you can switch between site and browser (user) time zone (see Alarm details for details);
- alarm detection time in an e-mail on alarm is expressed in site time zone (see E-mail on alarm for details).
Site contacts
The contact linking panel has two columns. On the left, there are contacts of the company to which the site belongs. On the right, there are contacts linked to the site. You can link contacts to the site either by dragging them between columns or by using < and > buttons.
Site contacts are presented in alarm details. They are listed in the order set in the site contact list. You can reorder contacts either by dragging them up and down or by using up and down arrow buttons.
Site on a map
If the site address if filled, there is a map option available (a button with a compass rose icon to the right from the name field). Choosing it opens a new panel with a map showing the site location (if the map server is able to locate the address). Above the map, there is an option to select the site location on the map. If you turn it on and click anywhere on the map, the application will insert latitude and longitude of that place into the address field. NOTE: Selecting a location on the map is available only if Google Maps are set as the maps provider.
Removing a site
When a site is removed, all of its routes are removed too (for consequences, see Routes: Removing a route).
Links to devices, tags and contacts are also deleted. The devices, tags and contacts are not removed, but are now linked only to the parent company.
This does not affect past events or alarms. They are still available unchanged in the alarm browser and in the reports.