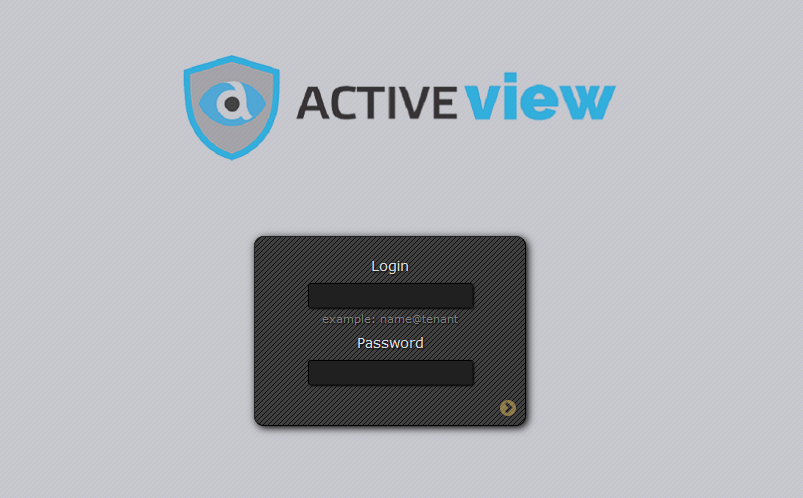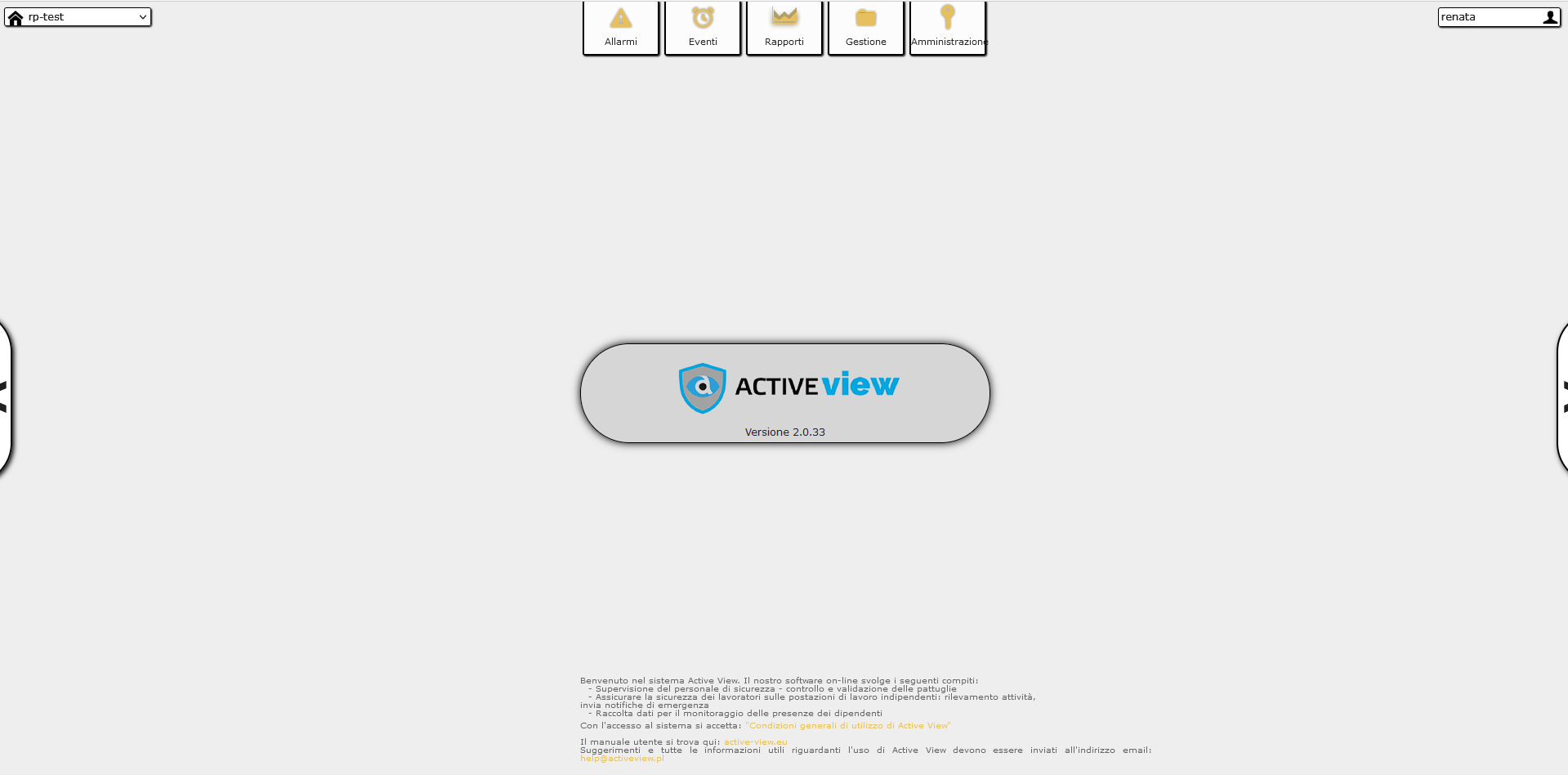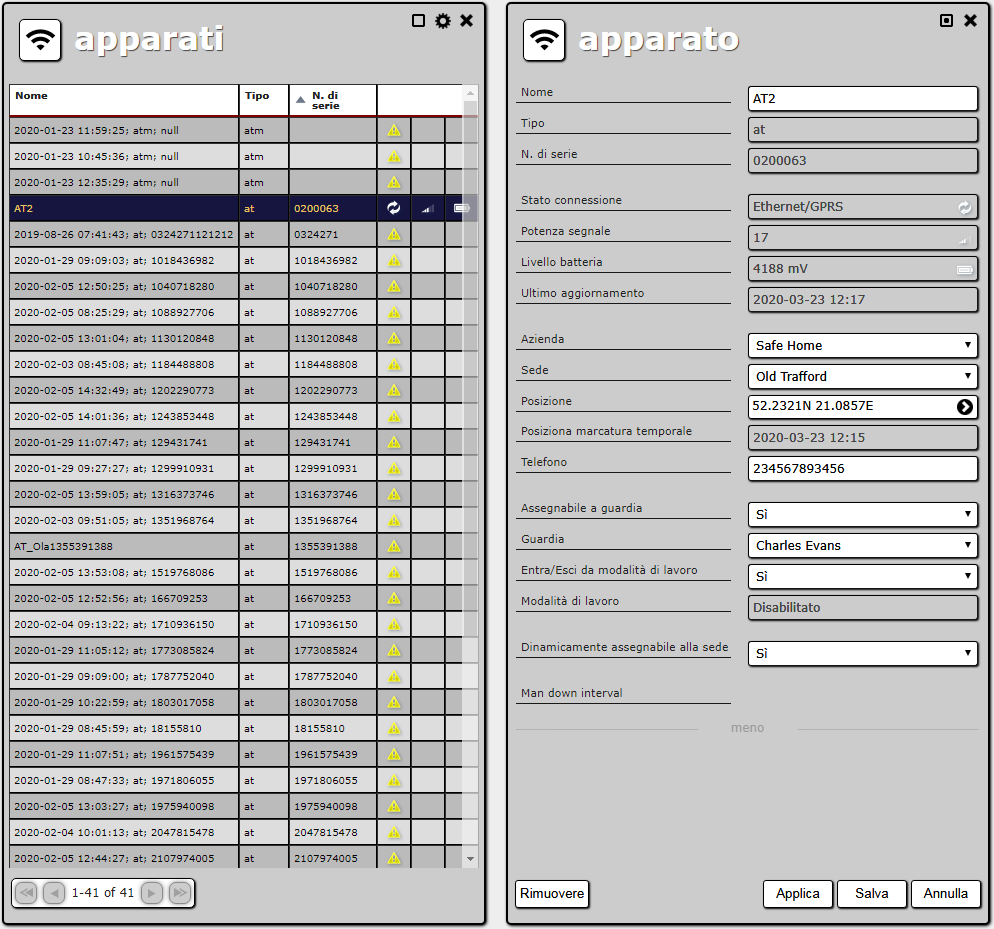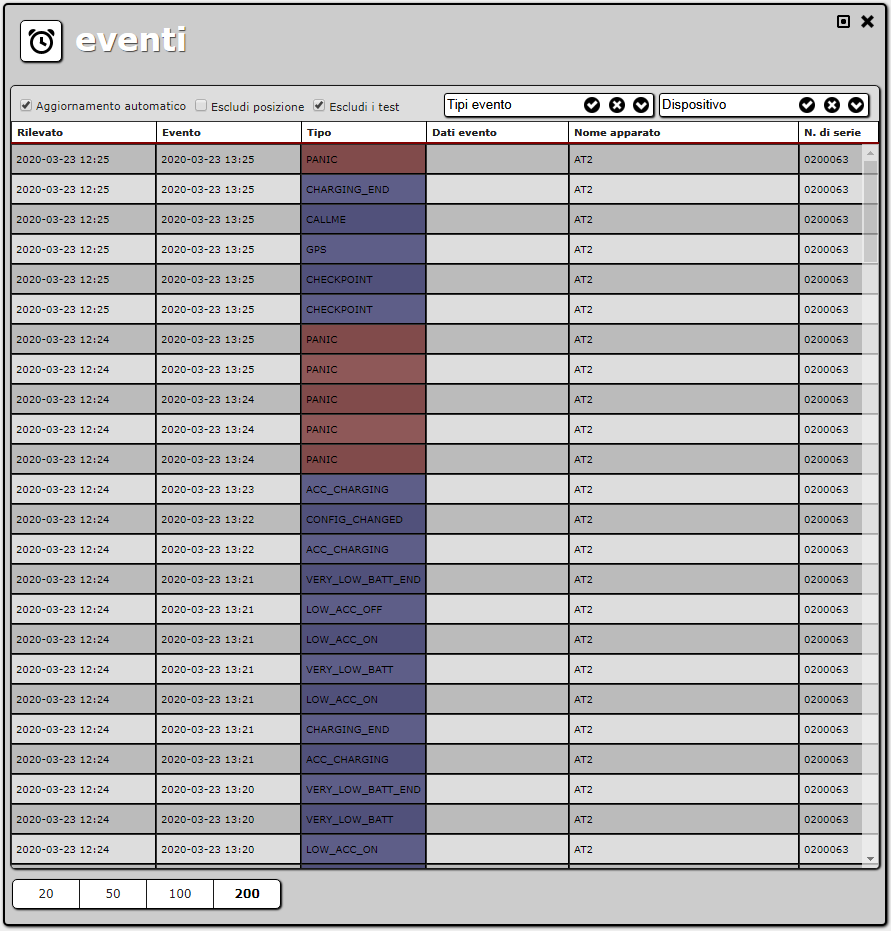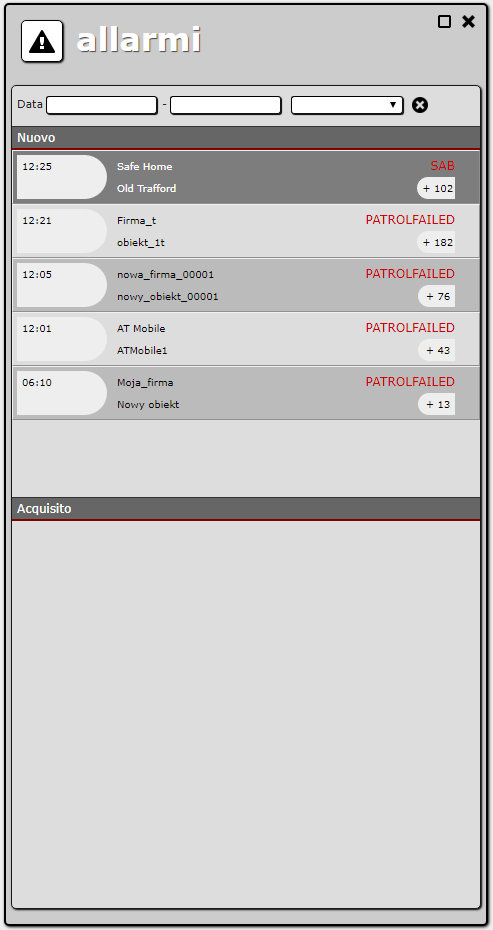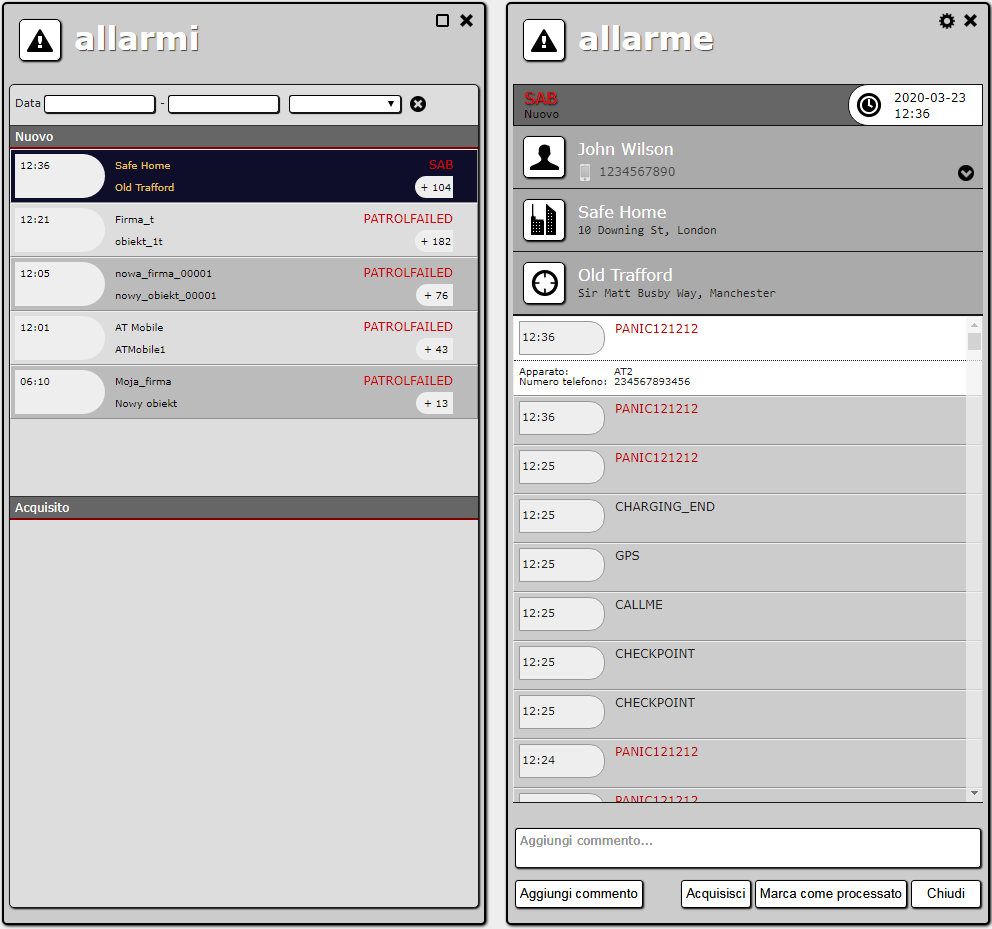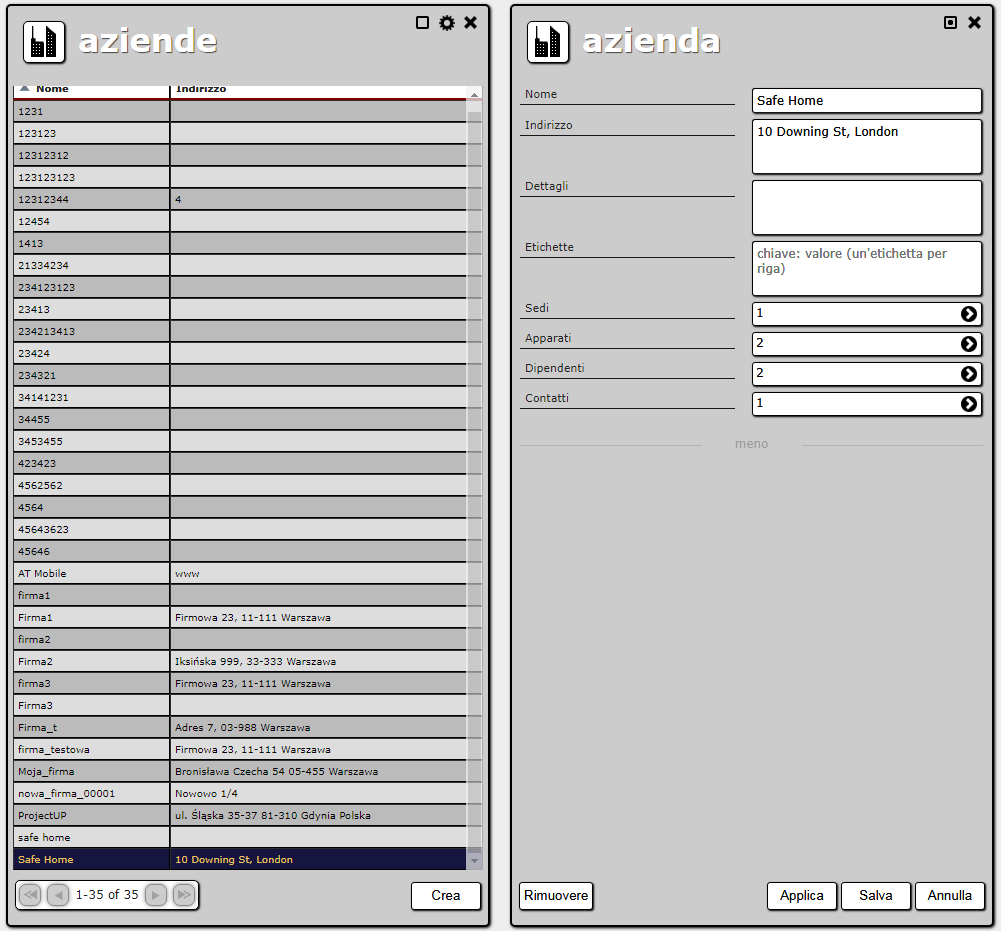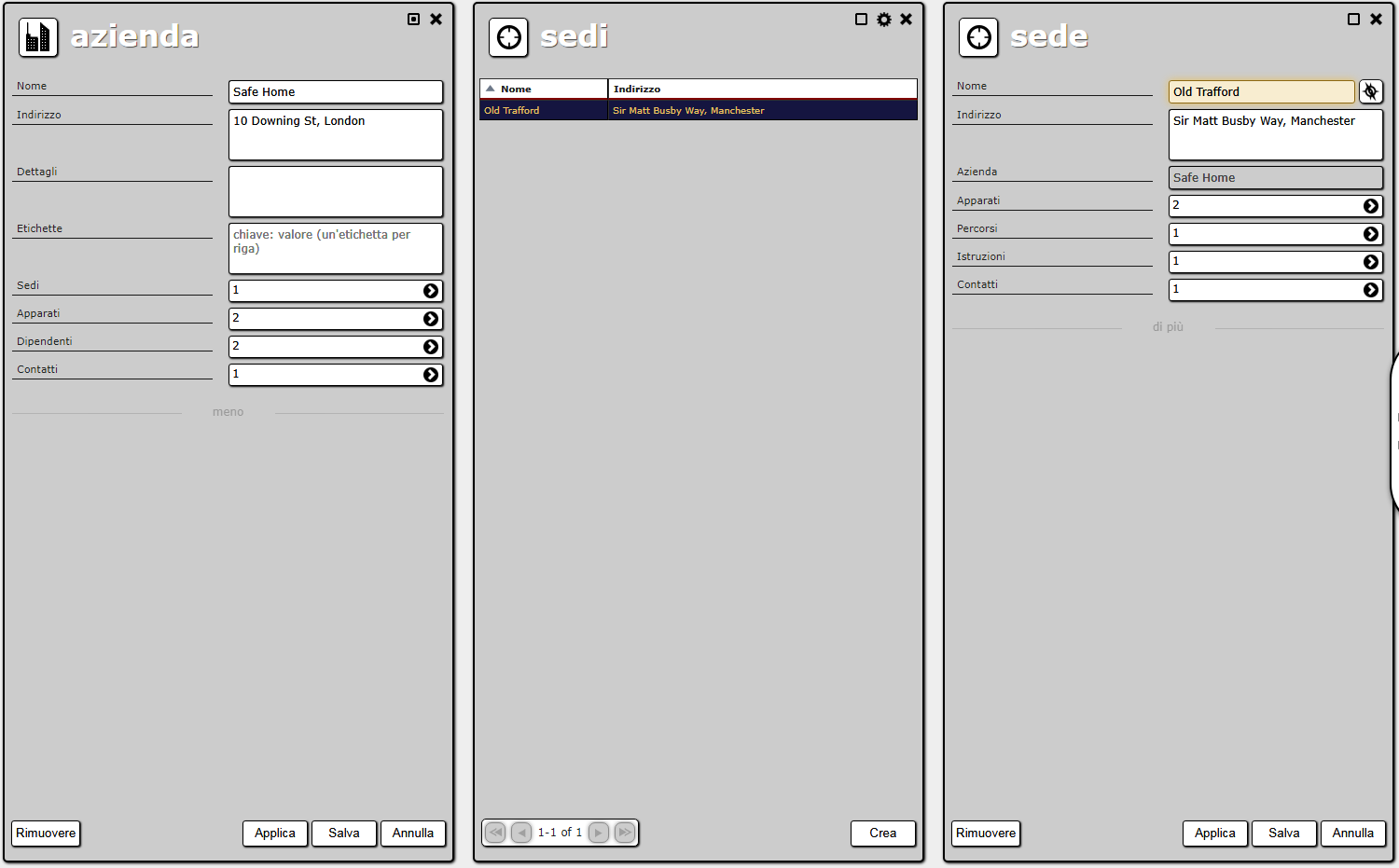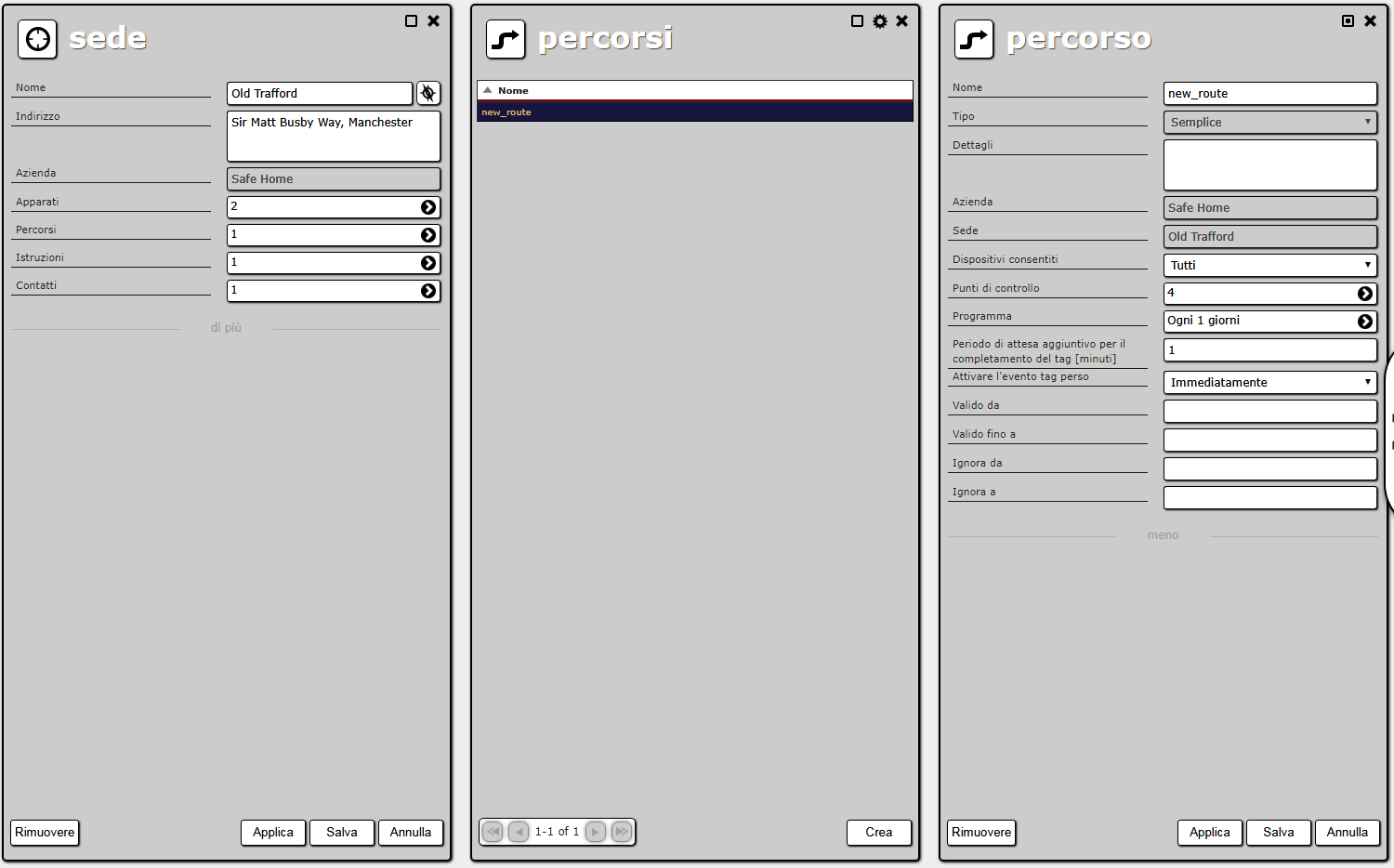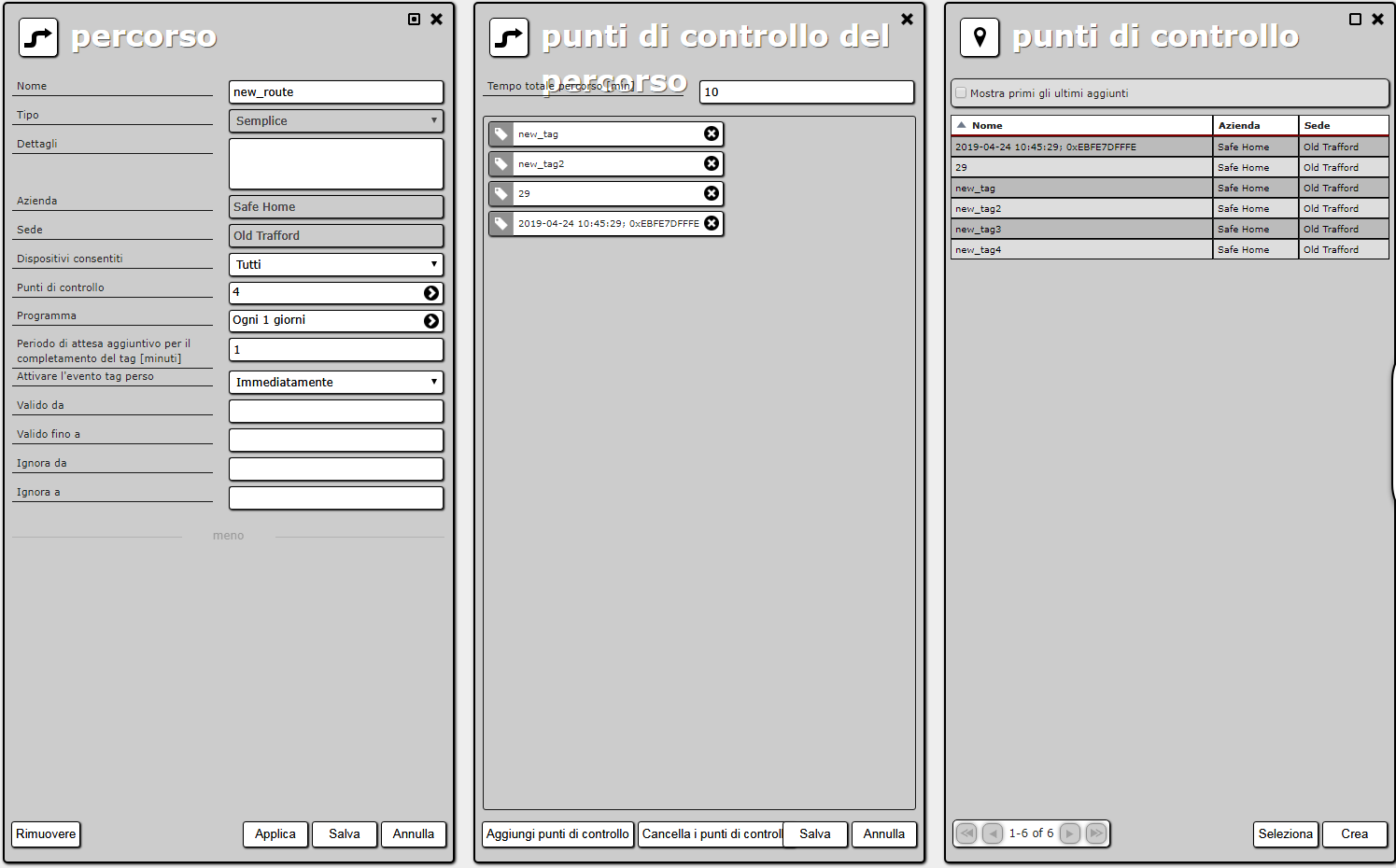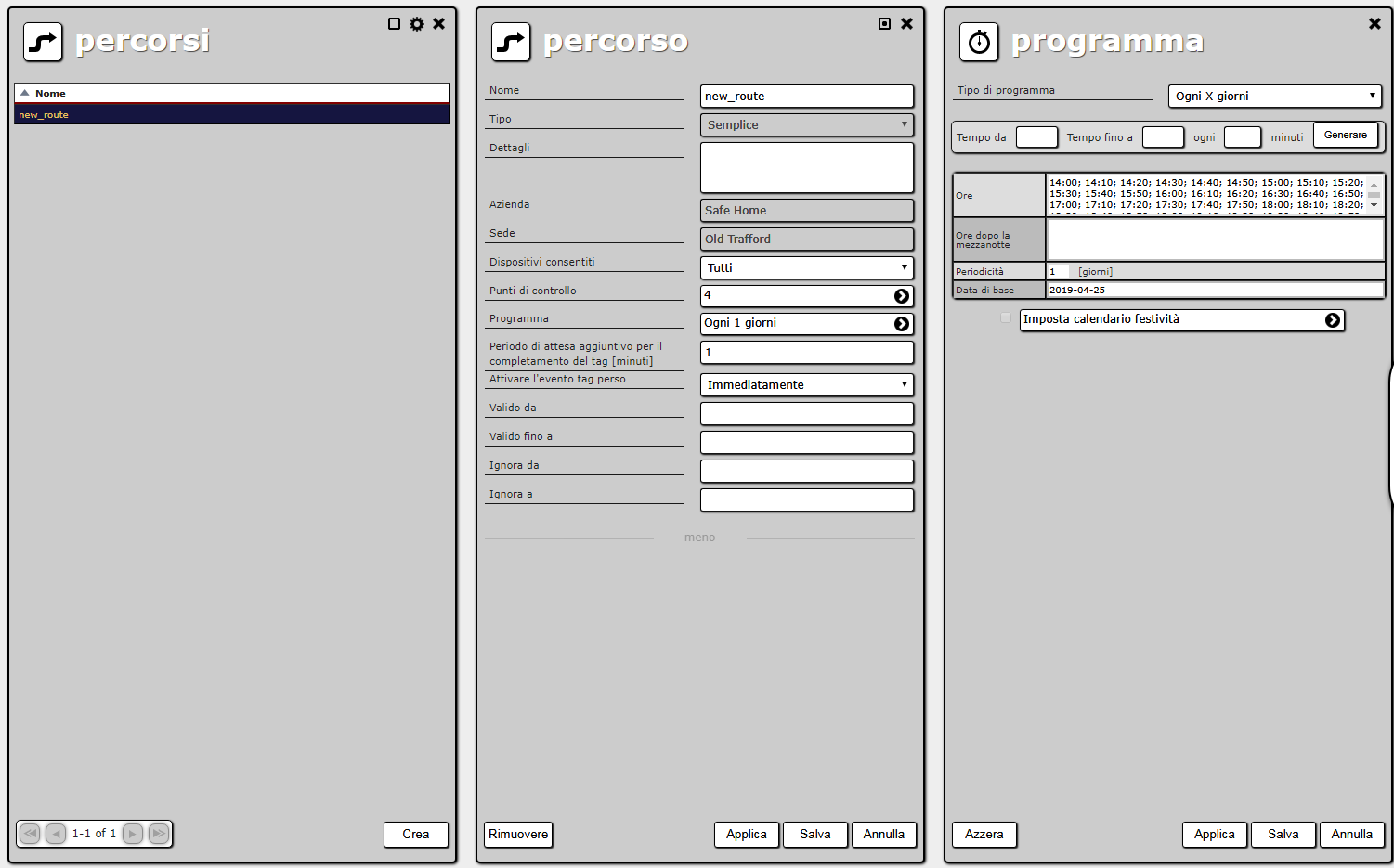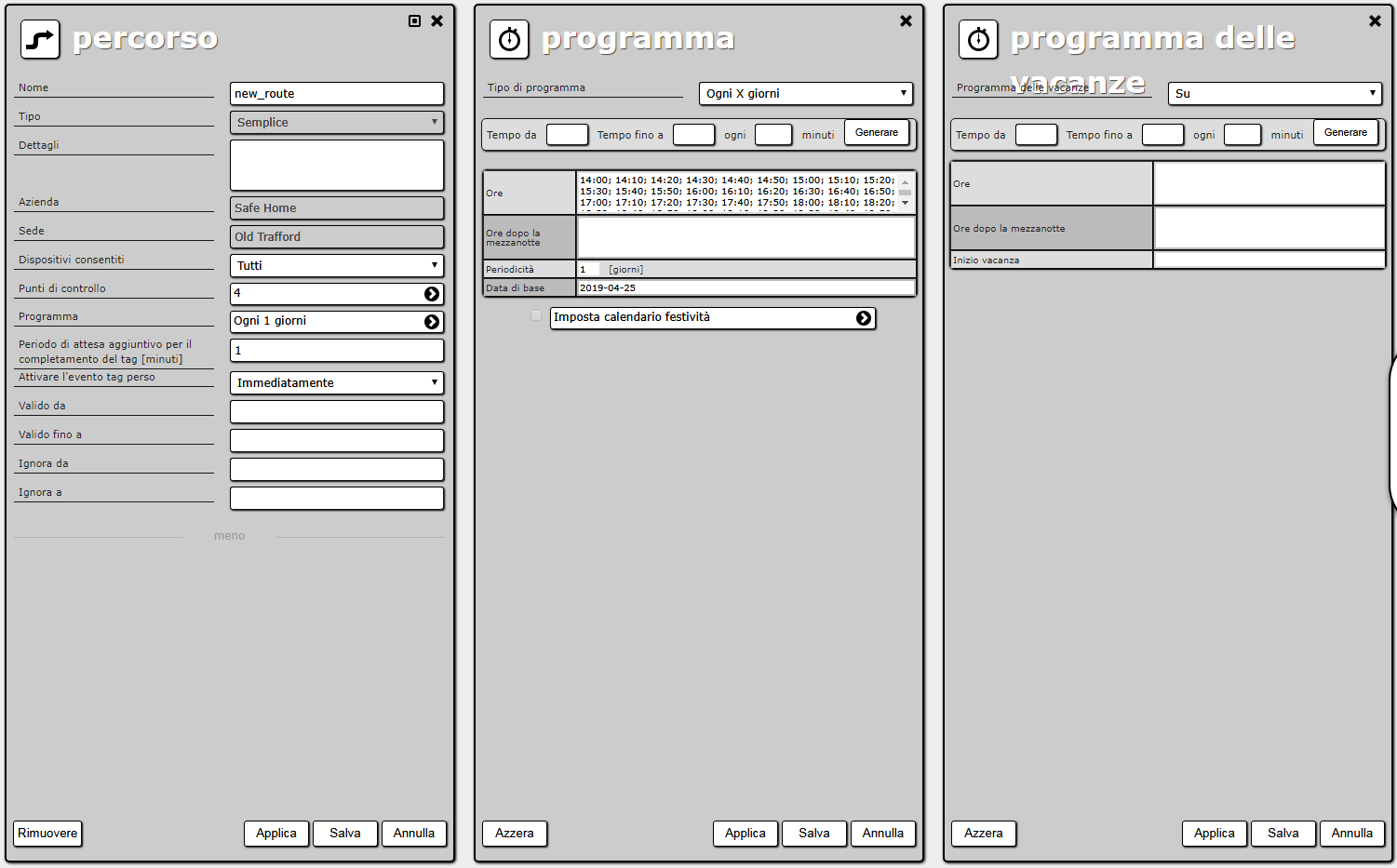User Tools
Sidebar
Add this page to your book
Remove this page from your book
Table of Contents
Start rapido
Dopo aver ottenuto il Tuo primo dispositivo ActiveGuard/ActiveTrack puoi iniziare ad utilizzare il software ActiveView. Questa sezione Ti guiderà attraverso le funzionalità di base e Ti permetterà di familiarizzare con l'applicazione e il suo funzionamento.
Collegamento del Tuo ActiveGuard
Prima di collegarti con il server ActiveView tramite la rete del Tuo operatore mobile, è necessario accertarsi che il dispositivo sia correttamente configurato. Successivamente, inserire la scheda SIM nel dispositivo (per maggiori dettagli consultare l'Istruzione d'uso) ed avviarlo Ora puoi iniziare a usare ActiveView.
Verifica della connessione
Dopo l'avviamento di ActiveView comparirà la schermata di accesso. Per accedere, è necessario inserire il proprio login e password.
Dopo un accesso corretto, l'utente sarà portato alla schermata principale. Sul bordo superiore della schermata si trova il menù principale. Grazie ad esso è possibile utilizzare le funzioni principali, come gli Allarmi, gliEventi, iRapporti, laGestione, lìAmministrazione. Nell'angolo superiore sinistro si trova il nome dell'utente attualmente connesso. Cliccando su esso è possibile modificare le impostazioni dell'utente, il cambiamento della password o la disconnessione.
Per vedere l'elenco dei dispositivi collegati, è necessario selezionare la scheda Gestione dal menù principale, dopo di che cliccare l'opzione Dispositivi. Si aprirà il pannello dei Dispositivi. È necessario trovare il proprio dispositivo. Per aprire una vista dettagliata, è necessario cliccare due volte su una data posizione.
Adesso sono visibili due pannelli: il primo di essi è l'elenco dei dispositivi, il secondo (sulla parte destra) sono i dettagli del dispositivo selezionato. Questo tipo di schema è utilizzato in tutta l'applicazione. I dettagli della struttura selezionata verranno visualizzati sulla parte destra del pannello. In questo modo è possibile aprire due, tre o più pannelli con quantità sempre più elevata di particolari. Se i pannelli non centrano nella schermata, è possibile spostare la vista a destro o a sinistra, trattenendo premuto il pulsante Ctrl e spostando con il mouse. Lo stesso effetto può essere ottenuto premendo i pulsanti sul bordo destro e sinistro dello schermo del motore di ricerca, contrassegnati dai simboli < i >.
Nel pannello dei particolari del dispositivo è visibile lo stato della connessione, la forza del segnale ed livello della batteria del Tuo ActiveGuard. Quando il dispositivo è collegato al server, invia eventi di diverso tipo. Alcuni di essi si verificano spesso per motivi puramente tecnici (per es. un evento di TEST). Altri possono significare l'innesco di un allarme (per es. un evento di PANIC). Tutti gli eventi ottenuto dall'ActiveView si trovano nel pannello Eventi. Per aprirlo, è necessario selezionare l'opzione Eventi dal menù principale.
Premere il pulsante Panic sul dispositivo. In cima all'elenco degli eventi dovrebbe trovarsi l'evento PANIC.
Al fine di una visualizzazione dettagliata degli eventi, è necessario utilizzare gli appositi filtri: Salta LOCATION, Salta TEST, per via del tipo di evento o dispositivo.
Quando ActiveView otterrà un evento d'allarme, genererà un allarme. La scheda Allarmi dovrebbe iniziare a lampeggiare. La sua selezione aprirà il Pannello Allarmi.
È necessario trovare l'allarme nella sezione Nuovi e cliccarlo due volte. Adesso sono visibili i particolari dell'allarme, incluso il suo tipo, il tempo in cui si è verificato e l'elenco degli altri allarmi che si sono verificati nella stessa struttura.
Aggiunta di una struttura protetta
Una delle funzioni principali della funzione Acrive View è il monitoraggio delle strutture. Affinché l'applicazione funzioni correttamente, è necessario definire prima il percorso.
Aggiunta dell'azienda
I percorsi pattugliati sono legati alle strutture, per questo è necessario impostare i dati come azienda, struttura, ecc.
Al fine di configurare l'azienda, è necessario passare alla scheda Gestione → Aziende dove sarà possibile creare l'azienda. È necessario selezionare l'opzione Crea ed inserire il nome dell'azienda. Si può anche compilare il campo indirizzo e informazioni aggiuntive (particolari). Al termine della modifica, è possibile salvare le impostazioni attuali, cliccando Salva.
Questo è un esempio di aggiunzione di una struttura all'ActiveView. È necessario aprire l'elenco e selezionare Crea nell'angolo inferiore destro della schermata. Successivamente, nel nuovo pannello, compilare i particolari (alcuni di essi sono obbligatori, altri opzionali) e selezionare Salva. Verrà creata un nuova struttura ed il pannello dei particolari verrà chiuso. Al fine di chiudere il pannello, senza creare una nuova struttura, è necessario selezionare Annulla. La selezione dell'opzione Applica comporta la creazione di una nuova struttura senza la chiusura del pannello.
Dopo l'apertura dei particolari della struttura o esistente, l'utente otterrà le opzioni Applica, Salva e Annulla. Inoltre è disponibile anche l'opzione Rimuovi, grazie alla quale è possibile rimuovere la struttura. Tutti questi pulsanti sono disponibili nello stesso posto - nella parte inferiore di ciascun pannello dei particolari.
Aggiunta di una struttura
Per creare una nuova struttura, è necessario nel pannello dei particolari dell'azienda, cliccare Strutture, e successivamente Crea. Successivamente, è necessario compilare i campi nome e indirizzo (opzionalmente) e salvare le modifiche.
Il passo successivo è l'associamento del dispositivo alla struttura del cliente. È necessario cliccare Gestione → Dispositivo e successivamente selezionare il dispositivo che vogliamo associare, cliccandolo due volte. Sulla destra comparirà il pannello che contiene tutti particolari riguardanti un dato dispositivo. Nell'apposita finestra selezionare l'azienda e la struttura previamente create.
L'azienda, la struttura ed i dispositivi sono stati associati tra loro.
Aggiunta di un punto di controllo
Dopo la lettura dei punti di controllo tramite il dispositivo ActiveGuard/ActiveTrack associato alla struttura, ActiveView registrerà automaticamente questo punto e lo collegherà alla struttura. Dopo la lettura di alcuni punti di controllo, del menù principale sarà necessario selezionare Gestione → Tag. I nuovi punti di controllo dovrebbero trovarsi sull'elenco, legate alla struttura del cliente. È possibile aprire i loro particolare e per comodità cambiare i loro nomi.
Definizione di un percorso
Al fine di definire un percorso, è necessario aprire i particolare della struttura del cliente. Questo può essere fatto tramite la selezione dell'apposita azienda (Gestione → Aziende nel menù principale), la visualizzazione delle sue strutture e la selezione di quella che ci interessa, oppure tramite la visualizzazione dell'elenco di tutte le strutture (Gestione → Strutture) e la sua selezione da quel punto. Nel pannello dei particolari della struttura, è necessario selezionare i Percorsi, e successivamente Crea.
Il passo successivo è l'inserimento del nome del percorso . Successivamente, per aprire l'elenco dei punti di controllo, è necessario cliccare Punti di controllo. Il tipo di strada predefinito è il tipo vuoto. Esso significa che la guardia ha una quantità di tempo predefinita per completare tutti i punti di controllo sul percorso, ma senza un ordine specifico. Per creare un percorso semplice, è necessario compilare il campo Tempo totale di durata del percorso, e successivamente cliccare Aggiungi punti, il che aprirà l'elenco di tutti i punti di controllo legati alla struttura. È possibile selezionare più di un punto trattenendo premuto il pulsante Ctrl e cliccando su esso. Dopo la selezione dei punti cliccare Seleziona.
Le impostazioni devono essere salvate cliccando Salva sul pannello dei punti di controllo del percorso. Una pattuglia singola è stata definita Il passo successivo è la definizione del programma, da effettuare cliccando sull'opzione Programma, sul pannello dei particolari del percorso.
il tipo di programma di base è “ogni X giorni”. Esso significa che (basando sulla periodicità) le guardie hanno l'obbligo di pattugliare la struttura ogni giorno, ogni altro giorno, ecc. Nei giorni in cui devono pattugliare la struttura, la pattuglia inizierà nel tempo stabilito (per es. 9:00, 13:00, 17:00 ecc.). È possibile lasciare il valore predefinito della periodicità e la data di base del programma. È necessario compilare solamente l'elenco delle ore (viene adottato il formati di 24 ore, per es. 11:30, 13:30, 15:30), e successivamente selezionare Salva sul pannello del programma. Il percorso è stato salvato.
Inoltre, è disponibile un modulo per i giorni festivi (sia per i giorni della settimana, che per “ogni X giorni”). L'utente ha la possibilità di definire le ore di inizio del giorno festivo nel percorso (il periodo dura 24h). Il modulo festivo si apre assieme al modulo principale, se le feste sono attive in questo percorso, l'attivazione/disattivazione delle feste va eseguita sul modulo principale.
Ricerca degli Allarmi
Il passo successivo è la riproduzione del pannello Allarmi (cliccando Allarmi nel menù principale). Dopo aver superato il tempo di durata del percorso, se la guardia non ha completato tutti i punti, verrà generato un allarme. Nella parte successiva dell'istruzione sono state presentate le funzioni avanzate del software, come la gestione degli allarmi, le notifiche tramite email e SMS, i rapporti, l'amministrazione e molti altri.