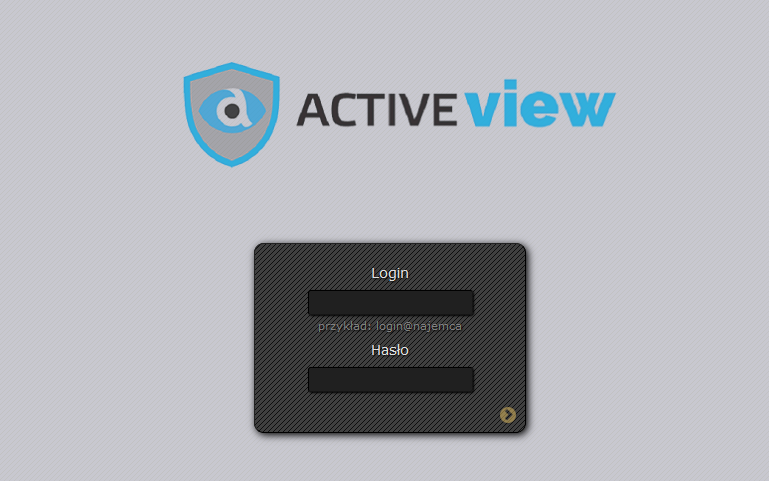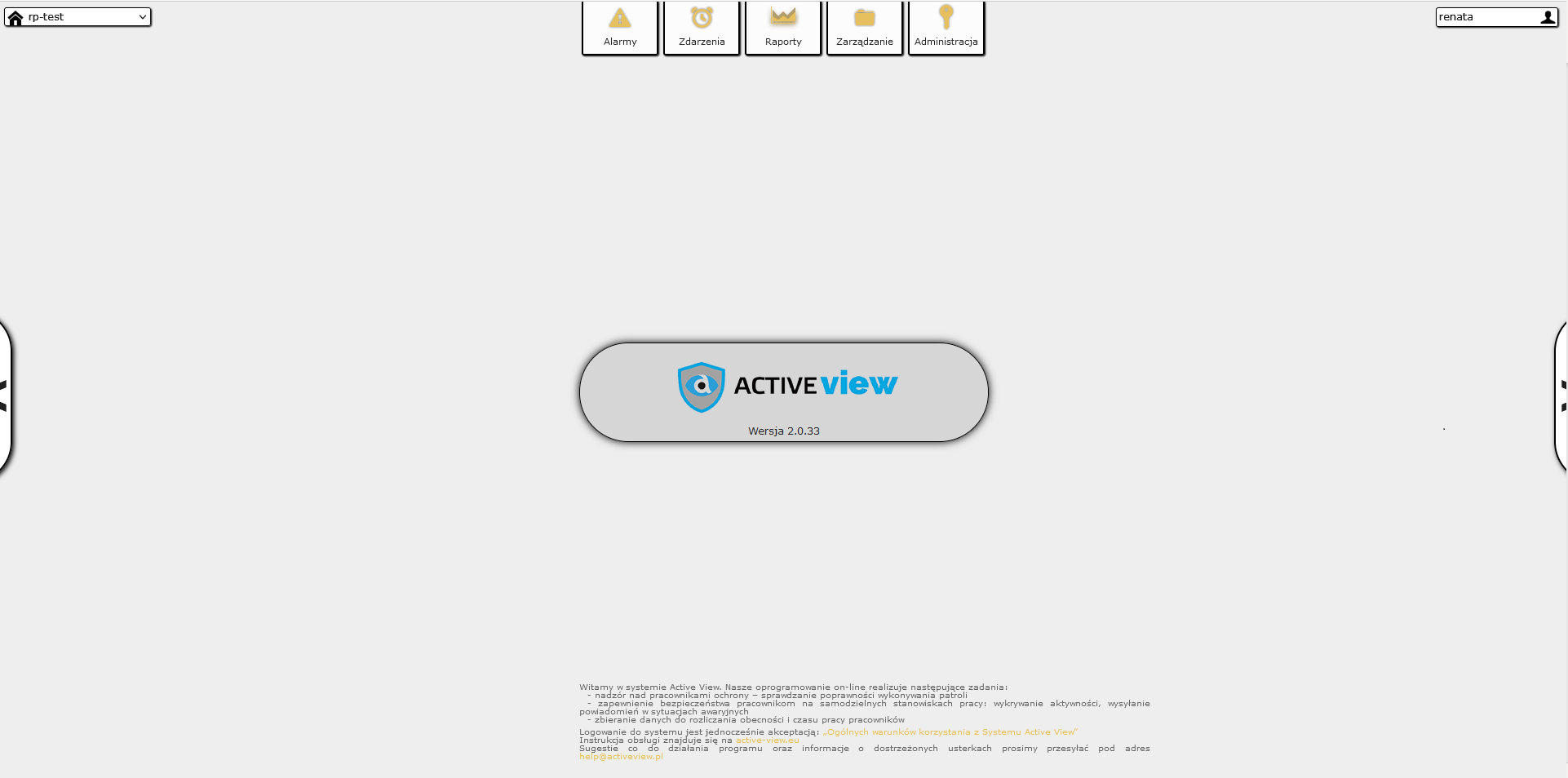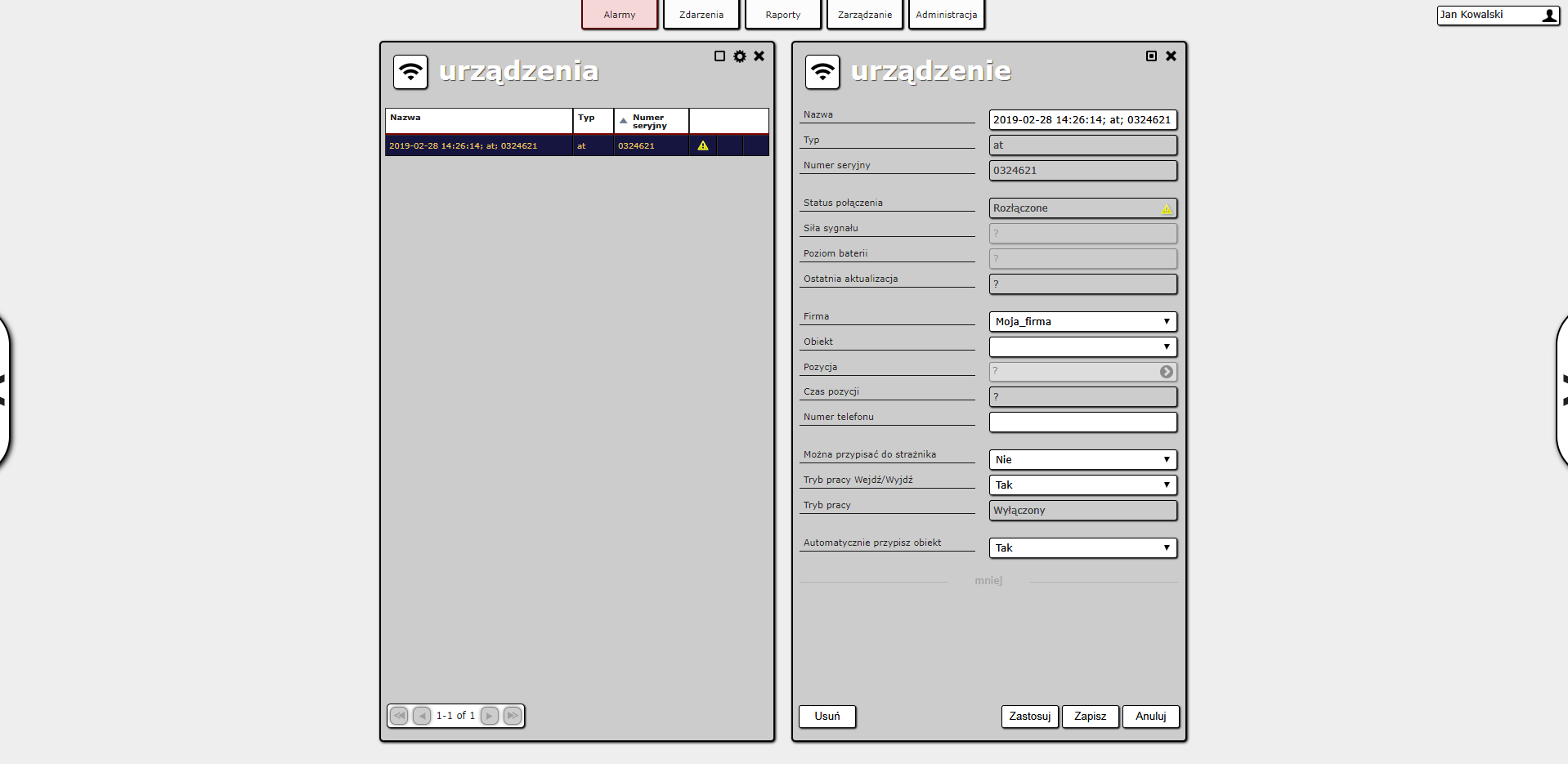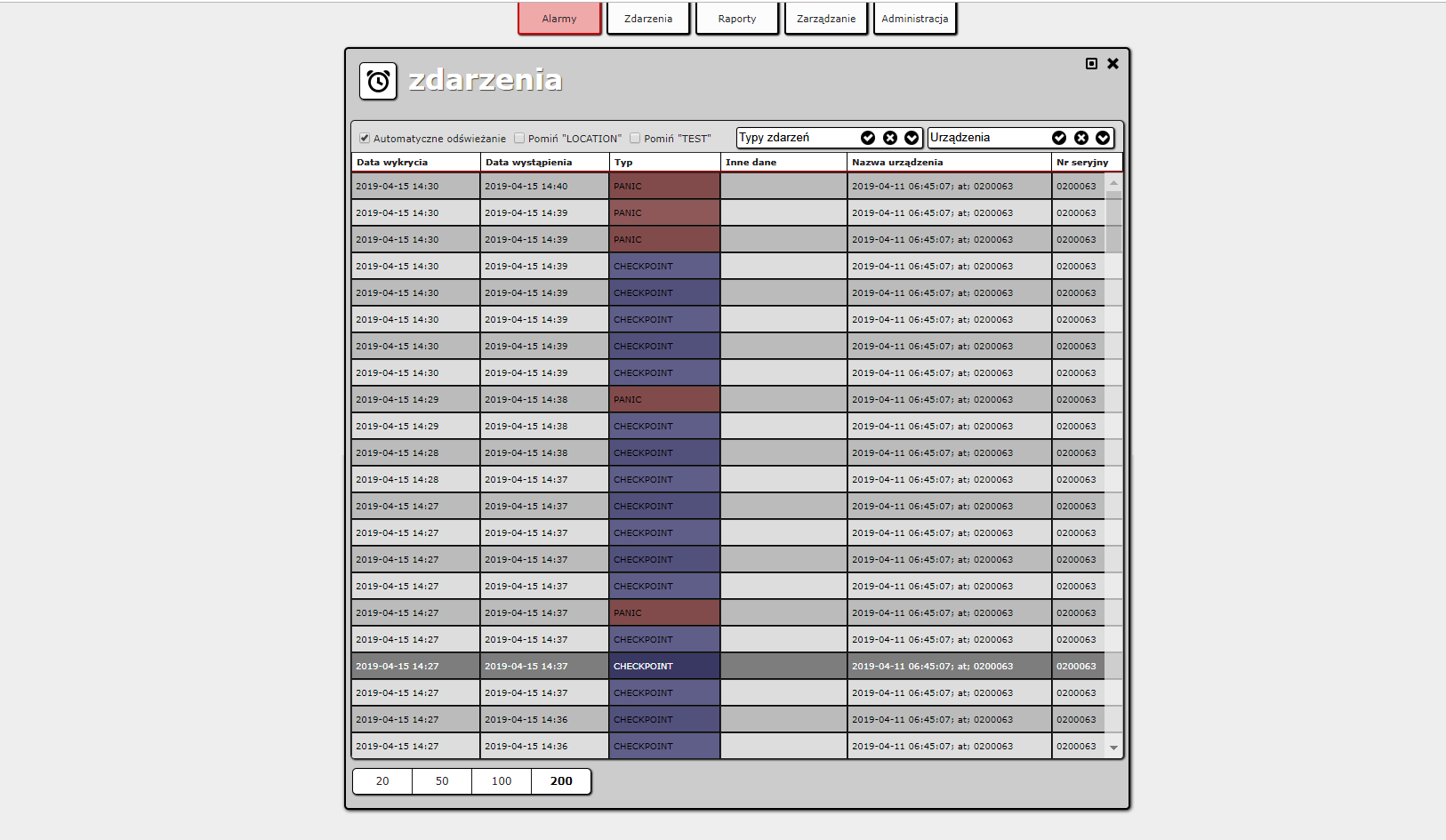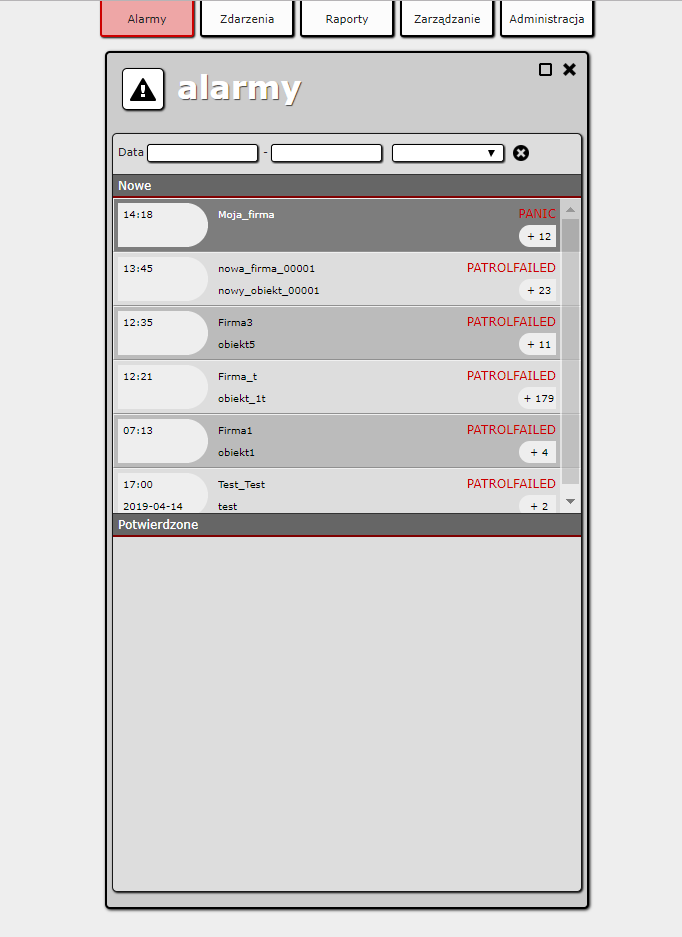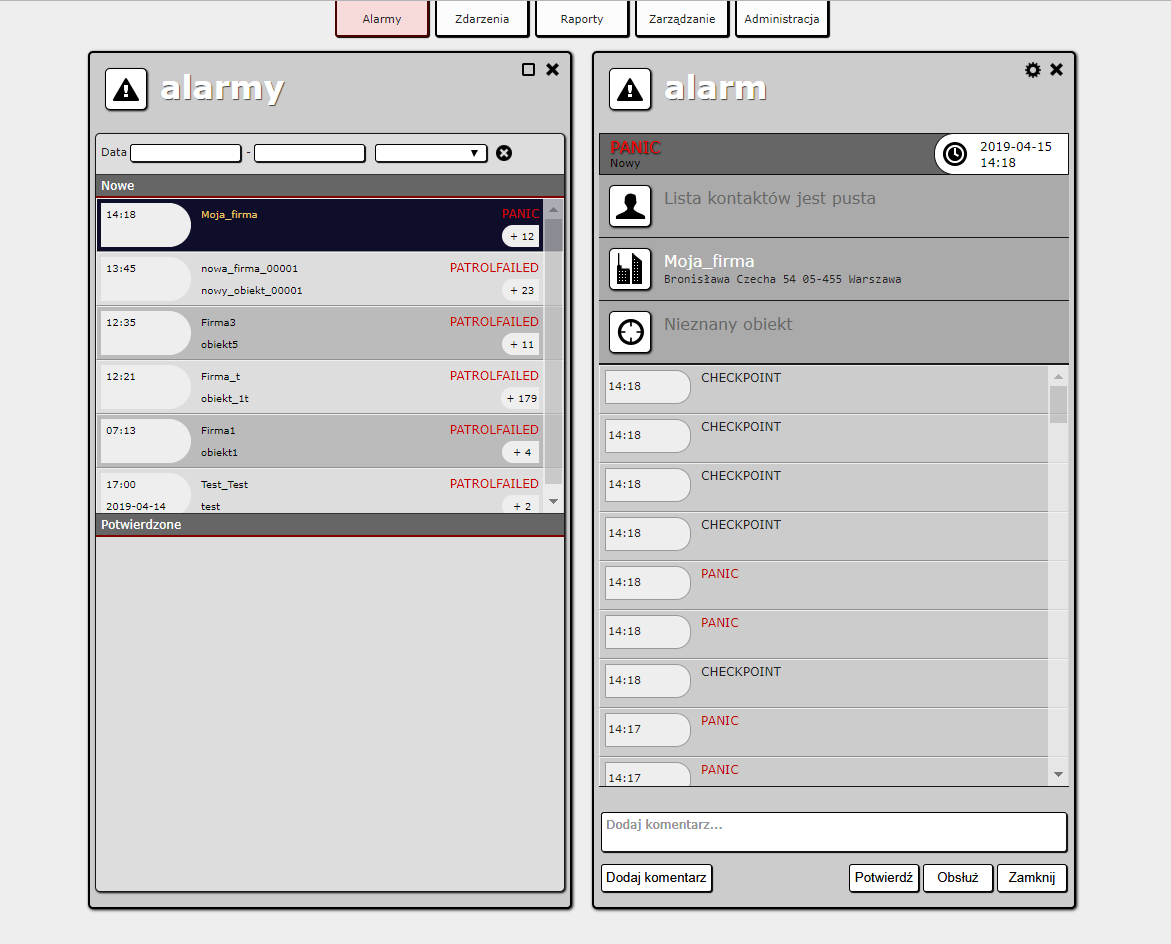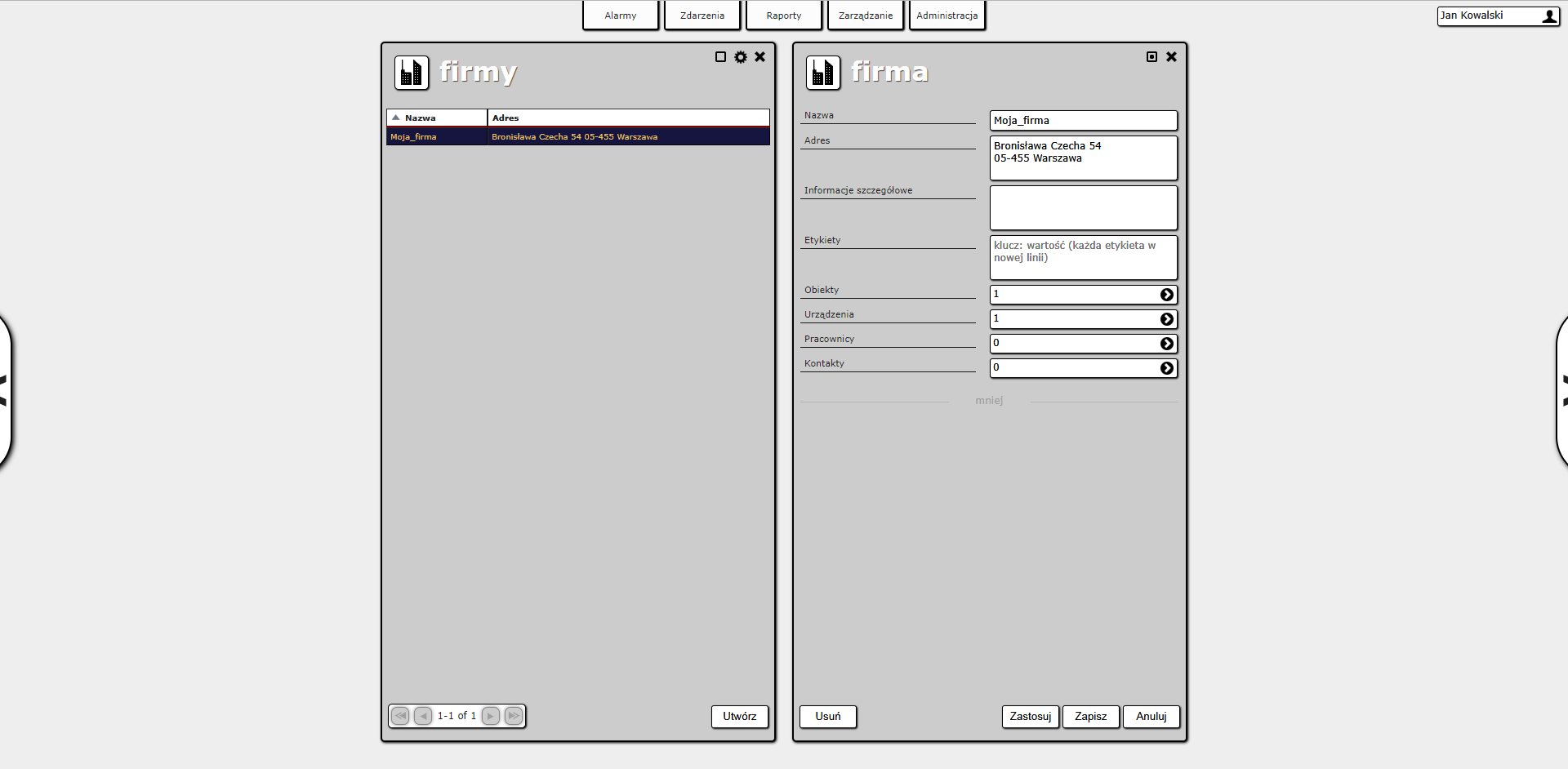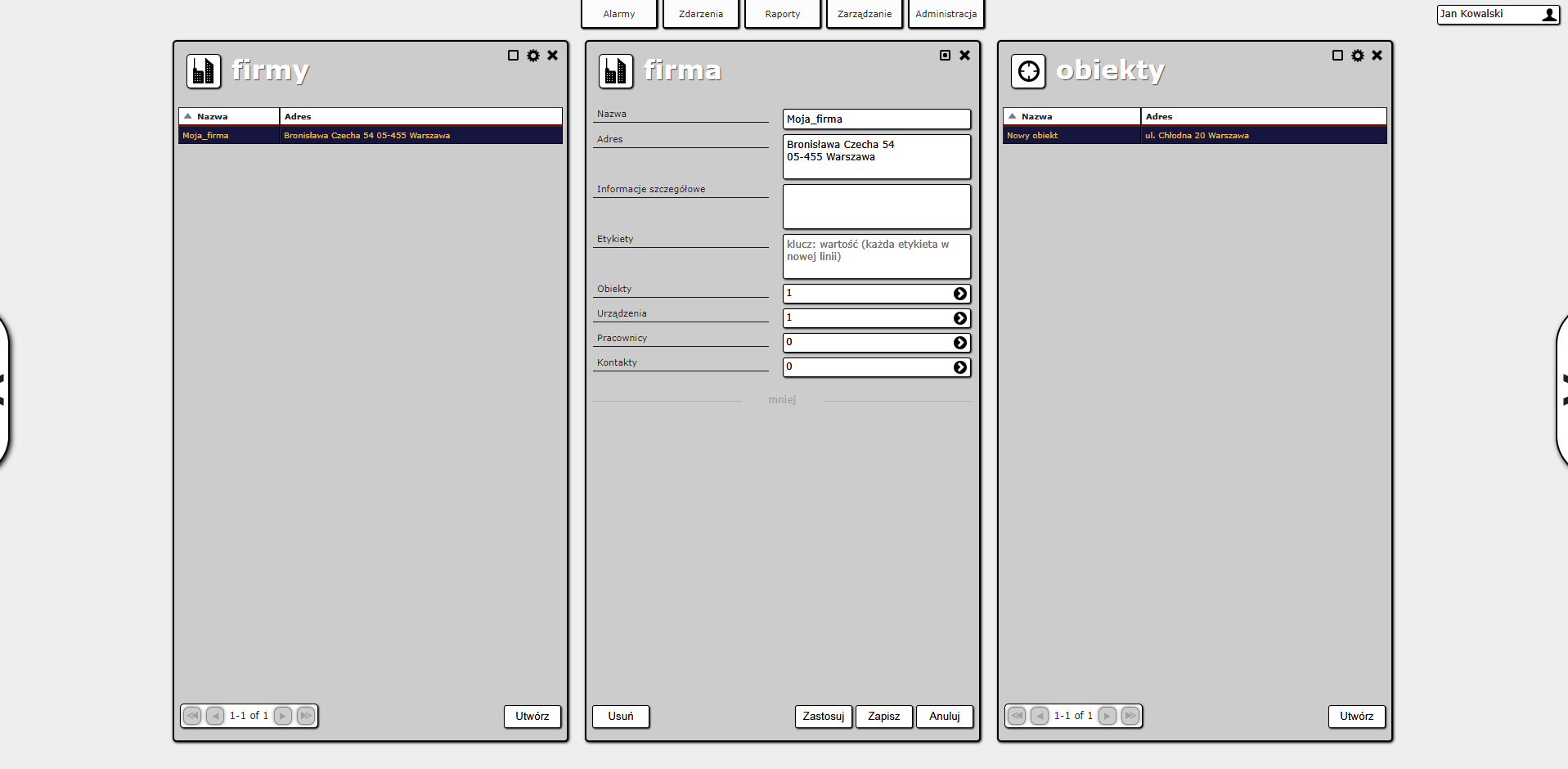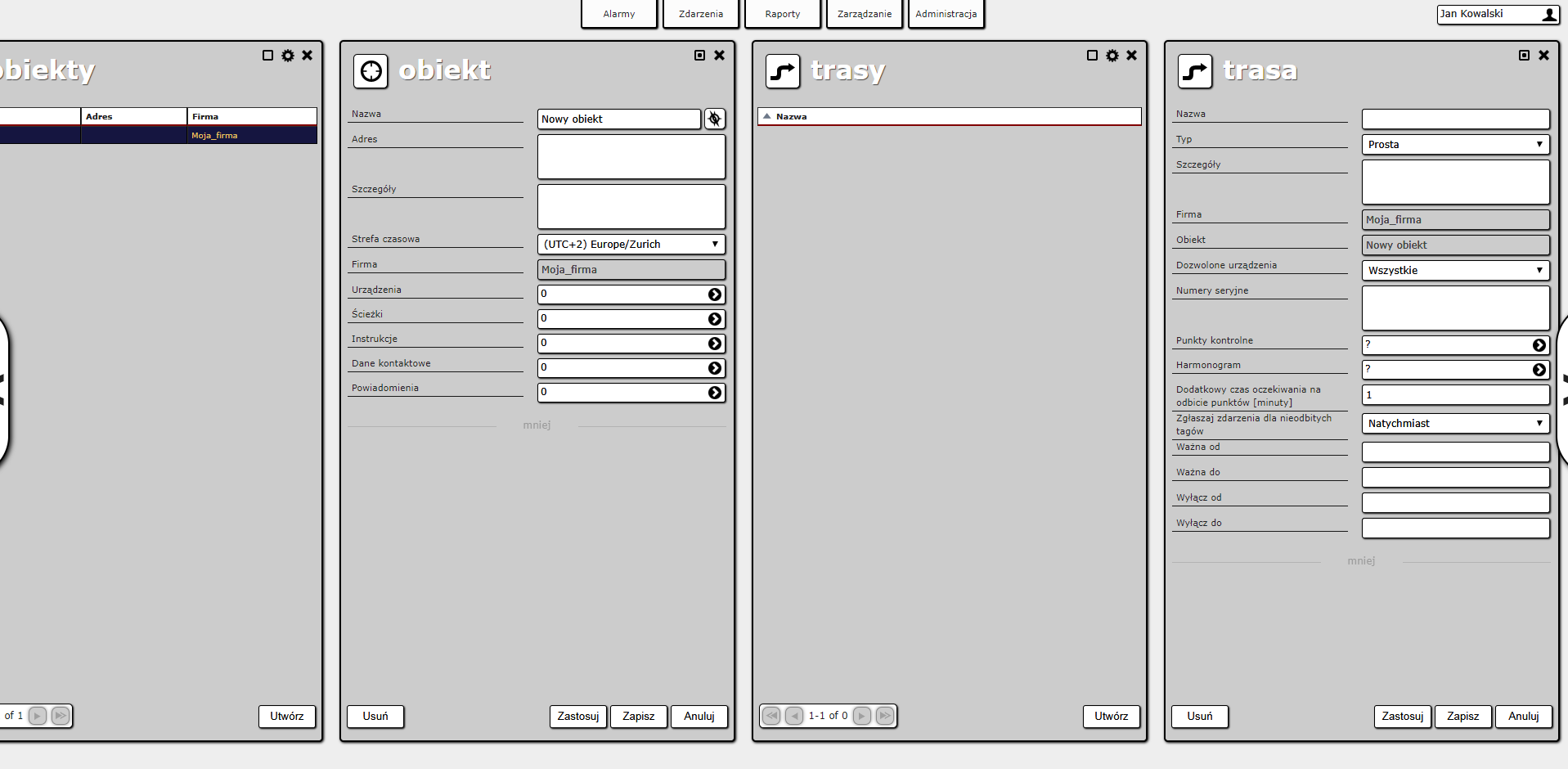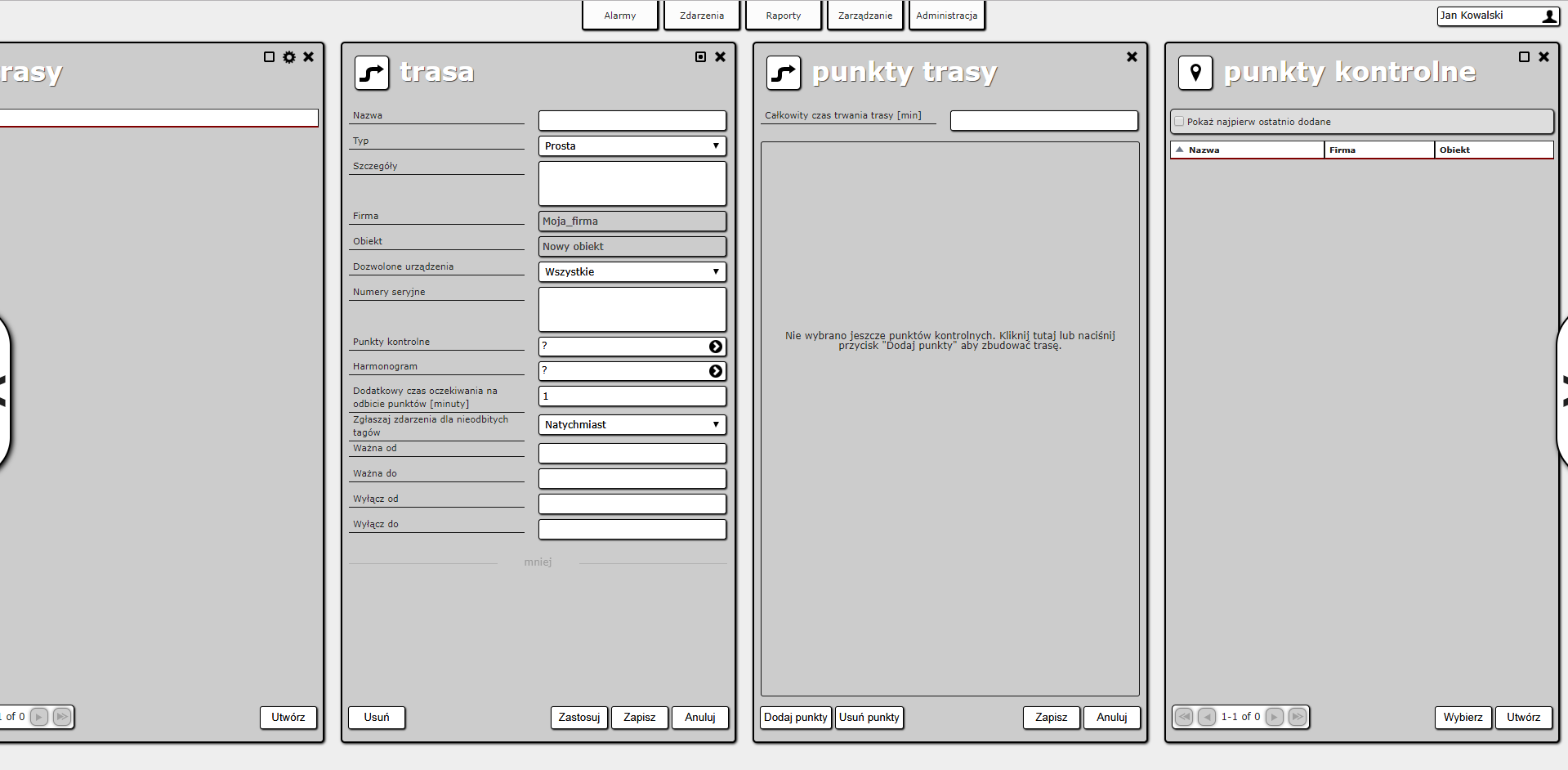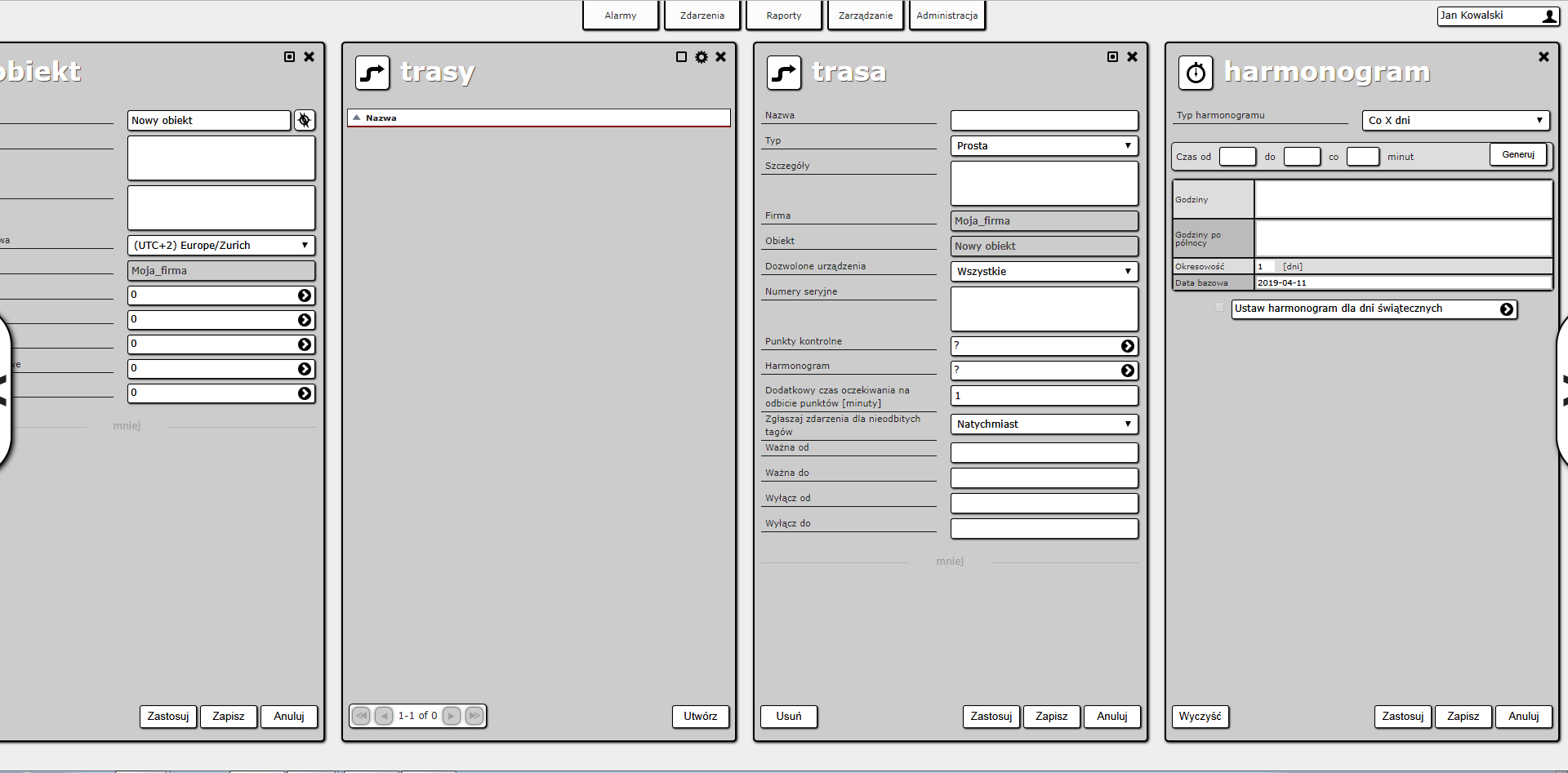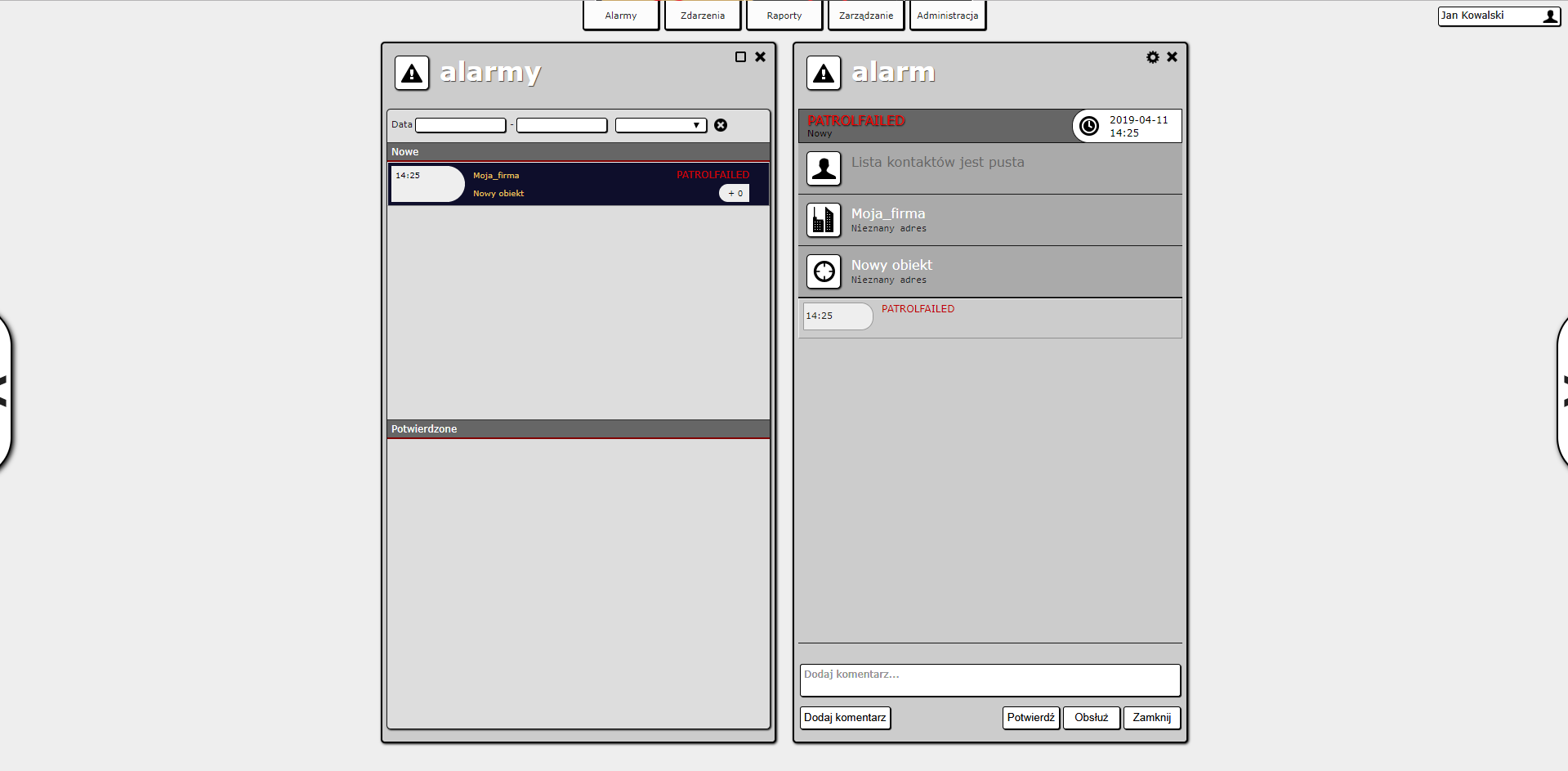User Tools
Sidebar
Add this page to your book
Remove this page from your book
Table of Contents
Szybki start
Po otrzymaniu swojego pierwszego urządzenia ActiveGuard/ActiveTrack możesz zacząć używać oprogramowania ActiveView. Ten dział poprowadzi Cię przez podstawowe funkcjonalności oraz pozwoli Ci zapoznać się z aplikacją i jej działaniem.
Podłączenie Twojego ActiveGuard
Przed połączeniem się z serwerem ActiveView przez sieć swojego operatora komórkowego, należy upewnić się, że urządzenie jest poprawnie skonfigurowane. Następnie, należy umieścić kartę SIM w urządzeniu (więcej szczegółów znajduje się w Instrukcji Obsługi) i uruchomić je. Można już zacząć korzystać z ActiveView.
Weryfikacja połączenia
Po uruchomieniu ActiveView pojawi ekran logowania. Aby się zalogować, należy wpisać swój login i hasło.
Po poprawnym zalogowaniu, użytkownik zostanie przeniesiony do ekranu głównego. Na górnej krawędzi ekranu znajduje się menu główne. Dzięki niemu można korzystać z głównych funkcji, takich jak Alarmy, Zdarzenia, Raporty, Zarządzanie, Administracja. W prawym górnym rogu znajduje się nazwa aktualnie zalogowanego użytkownika. Kliknięcie w nią pozwala na zmianę ustawień użytkownika, zmianę hasła lub wylogowanie się.
Aby zobaczyć listę podłączonych urządzeń, należy wybrać zakładkę Zarządzanie z menu głównego, po czym kliknąć w opcję Urządzenia. Otworzy się panel Urządzeń. Należy odszukać swoje urządzenie. Aby otworzyć szczegółowy widok, należy kliknąć dwukrotnie w daną pozycję.
Widać teraz dwa panele: pierwszy z nich to lista urządzeń, drugi (po prawej stronie) to szczegóły wybranego urządzenia. Tego typu schemat jest używany w całej aplikacji. Szczegóły wybranego obiektu będą wyświetlały się po prawej stronie panelu. W ten sposób można otworzyć dwa, trzy lub nawet więcej paneli z coraz to większą ilością szczegółów. Jeśli panele nie mieszczą się na ekranie, można przesunąć widok w prawo lub w lewo przytrzymując klawisz Ctrl i przesuwając myszą. Ten sam efekt można uzyskać naciskając na przyciski na lewej i prawej krawędzi ekranu przeglądarki oznaczonych symbolami < i >.
W panelu szczegółów urządzenia widać status połączenia, siłę sygnału oraz poziom baterii Twojego ActiveGuarda.
Gdy Twoje urządzenie jest podłączone do serwera, wysyła różnego rodzaju zdarzenia. Niektóre z nich występują tylko z czysto technicznych przyczyn (np. wydarzenie TEST). Inne mogą oznaczać wywołanie alarmu (np. wydarzenie PANIC).
Wszystkie zdarzenia otrzymane przez ActiveView znajdują się w panelu Zdarzenia. Aby go otworzyć, należy wybrać opcję Zdarzenia z menu głównego.
Naciśnij, proszę, przycisk Panic na swoim urządzeniu. Na szczycie listy zdarzeń powinno pojawić się zdarzenie PANIC.
W celu szczegółowego wyświetlania zdarzeń, należy użyć odpowiednich filtrów: Pomiń LOCATION, Pomiń TEST, ze względu na typ zdarzeń bądź urządzenie.
Gdy ActiveView otrzyma zdarzenie alarmowe, wygeneruje alarm. Zakładka Alarmy powinna zacząć migać. Wybranie jej otworzy Panel Alarmów.
Należy odnaleźć alarm w sekcji Nowe i kliknąć na niego dwukrotnie. Widać teraz szczegóły alarmu, w tym jego typ, czas wystąpienia oraz listę pozostałych alarmów, które wydarzyły się w tym samym obiekcie.
Dodawanie obiektu strzeżonego
Jedną z głównych funkcji ActiveView jest monitorowanie obiektów. Aby aplikacja działała prawidłowo, należy najpierw zdefiniować trasę.
Dodawanie firmy
Patrolowane trasy są powiązane z obiektami, dlatego też należy ustawić dane takie jak firma, obiekt itd.
W celu skonfigurowania firmy, należy przejść do zakładki Zarządzanie → Firmy gdzie będzie można utworzyć firmę. Należy wybrać opcję Utwórz i wpisać nazwę firmy. Można również wypełnić pole adresu oraz dodatkowe informacje (szczegóły). Po zakończeniu edycji, można zapisać aktualne ustawienia, klikając Zapisz.
Jest to przykład dodawania obiektu w ActiveView. Należy otworzyć listę i wybrać Utwórz w prawym dolnym rogu ekranu. Następnie, w nowym panelu, wypełnić szczegóły (niektóre z nich są obowiązkowe, inne są opcjonalne) i wybrać Zapisz. Zostanie utworzony nowy obiekt i panel szczegółów zostanie zamknięty. W celu zamknięcia panelu, bez tworzenia nowego obiektu, należy wybrać Anuluj. Wybranie opcji Zastosuj powoduje utworzenie nowego obiektu bez zamknięcia panelu.
Po otwarciu szczegółów istniejącego obiektu, użytkownik otrzyma opcje Zastosuj, Zapisz i Anuluj. Ponadto dostępna jest też opcja Usuń, dzięki której można usunąć obiekt. Wszystkie te przyciski są dostępne w tym samym miejscu - na dole każdego panelu szczegółów.
Dodawanie obiektu
Aby stworzyć nowy obiekt, należy w panelu szczegółów firmy, kliknąć Obiekty, a następnie Utwórz. Następnie należy wypełnić pola nazwy i adresu (opcjonalnie) i zapisać zmiany.
Kolejnym krokiem jest powiązanie urządzenia z obiektem klienta. Należy kliknąć Zarządzanie → Urządzenia a następnie wybrać urządzenie które chcemy powiązać, klikając na nie dwukrotnie. Po prawej stronie pojawi się panel, który zawiera wszystkie szczegóły dotyczące danego urządzenia. W odpowiednim oknie wybieramy wcześniej utworzoną firmę oraz obiekt.
Firma, obiekt oraz urządzenia zostały ze sobą powiązane.
Dodawanie punktu kontrolnego
Po odczytaniu punktów kontrolnych przy pomocy urządzenia ActiveGuard/ActiveTrack powiązanego z obiektem, ActiveView automatycznie zarejestruje ten punkt i połączy go z obiektem. Po odczytaniu kilku punktów kontrolnych, należy wybrać z głównego menu Zarządzanie → Tagi. Nowe punkty kontrolne powinny być na liście, powiązane z obiektem klienta. Można otworzyć ich szczegóły i dla wygody zmienić ich nazwy.
Definiowanie trasy
W celu zdefiniowania trasy, należy otworzyć szczegóły obiektu klienta. Można to zrobić albo przez znalezienie odpowiedniej firmy (Zarządzanie → Firmy w menu głównym), wyświetlenia jej obiektów i wybrania tego, który nas interesuje lub przez wyświetlenie listy wszystkich obiektów (Zarządzanie → Obiekty) i wybranie go stamtąd. W panelu szczegółów obiektu, należy wybrać Ścieżki, a następnie Utwórz.
Kolejny krokiem jest wpisanie nazwy trasy. Następnie, aby otworzyć listę punktów kontrolnych, należy kliknąć Punkty kontrolne. Domyślny typ drogi to typ prosty. Oznacza on, że strażnik ma, określoną z góry, ilość czasu na przejście wszystkich punktów kontrolnych na trasie, ale bez szczególnej kolejności. Aby stworzyć prostą trasę, należy wypełnić pole Całkowity czas trwania trasy, a następnie kliknąć Dodaj punkty, co otworzy listę wszystkich punktów kontrolnych powiązanych z obiektem. Można wybrać więcej niż jeden punkt przytrzymując klawisz Ctrl i klikając na nie. Po wybraniu punktów należy kliknąć Wybierz.
Ustawienia należy zapisać klikając Zapisz na panelu punktów kontrolnych trasy. Pojedynczy patrol został zdefiniowany. Następnym krokiem jest zdefiniowanie harmonogramu, co można zrobić klikając opcję Harmonogram, na panelu szczegółów trasy.
Podstawowym typem harmonogramu jest “co X dni”. Oznacza on, że (bazując na okresowości) strażnicy mają obowiązek patrolować obiekt codziennie, co drugi dzień itd. W dni, w które powinni patrolować obiekt, patrol zacznie się o czasie jaki został ustalony(np. 9:00, 13:00, 17:00 itd.). Można pozostawić domyślną wartość okresowości i datę bazową harmonogramu. Należy wypełnić jedynie listę godzin (przyjmowany jest 24-godzinny format, np. 11:30, 13:30, 15:30), a następnie wybrać Zapisz na panelu harmonogramu.
Trasa została zapisana.
Dodatkowo, dostępny jest formularz dla świąt (zarówno dla dni tygodnia jak i dla “co X dni”). Użytkownik ma możliwość zdefiniowania godziny rozpoczęcia się dnia świątecznego w ścieżce (święto trwa 24h). Formularz świąteczny otwiera się razem z formularzem głównym, jeśli święta są aktywne w tej ścieżce aktywacja / dezaktywacja świąt, wykonywana jest na formularzu głównym.
Szukanie Alarmów
Kolejnym krokiem jest otworzenie panelu Alarmów (klikając Alarmy w menu głównym). Po przekroczeniu czasu trwania trasy, jeśli strażnik nie obszedł wszystkich punktów, wygenerowany będzie alarm.
W dalszej części instrukcji zostały omówione zaawansowane funkcje oprogramowania, takie jak zarządzanie alarmami,powiadomienia za pomocą e-mail i SMS, raporty, administracja oraz wiele innych.