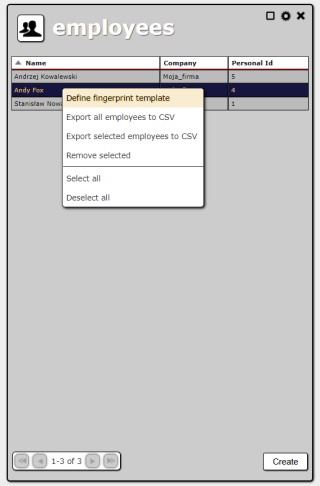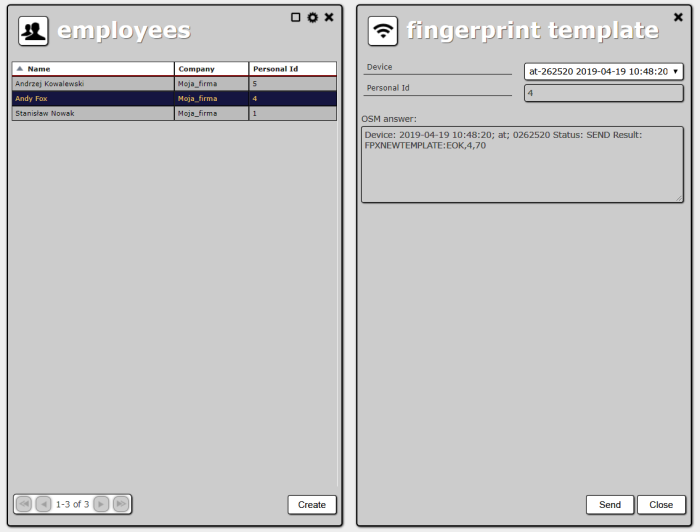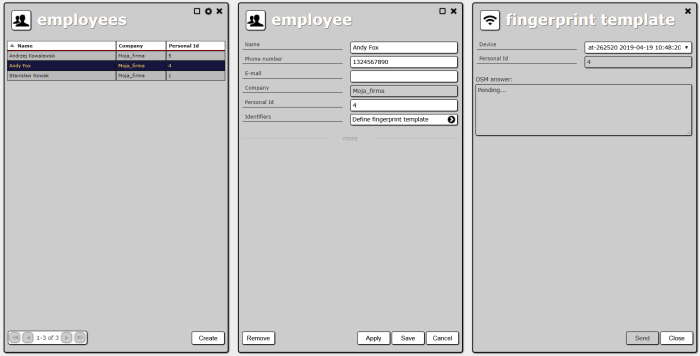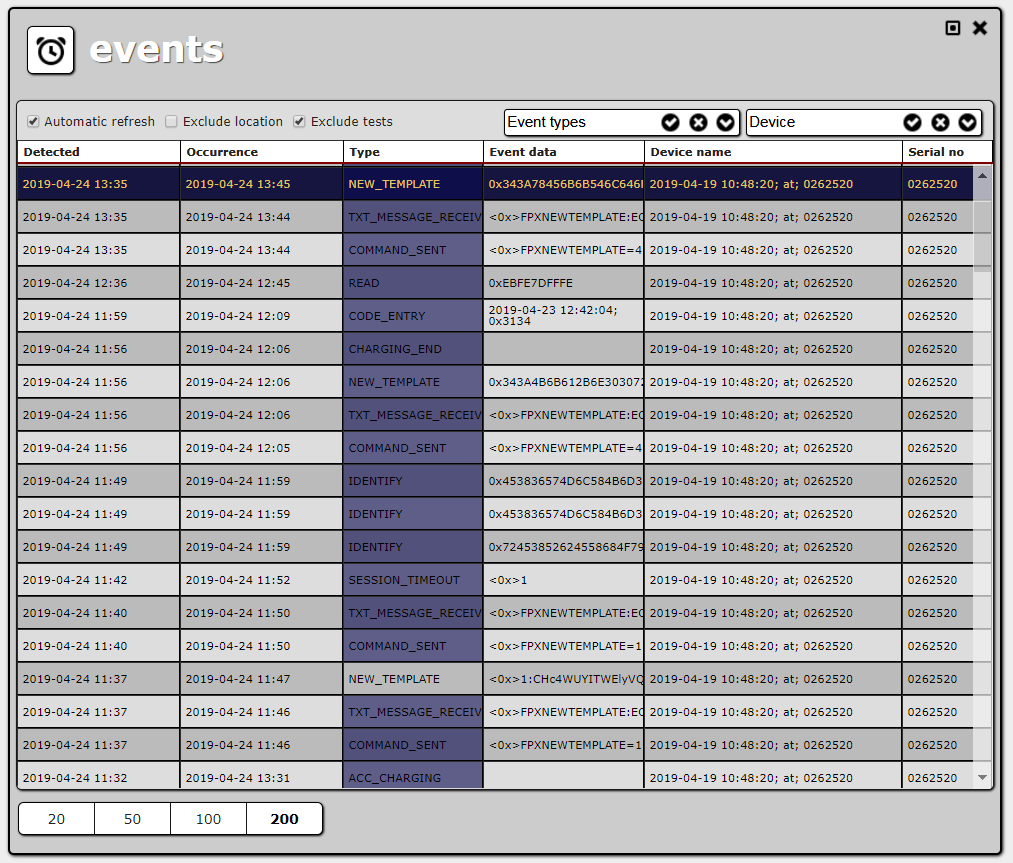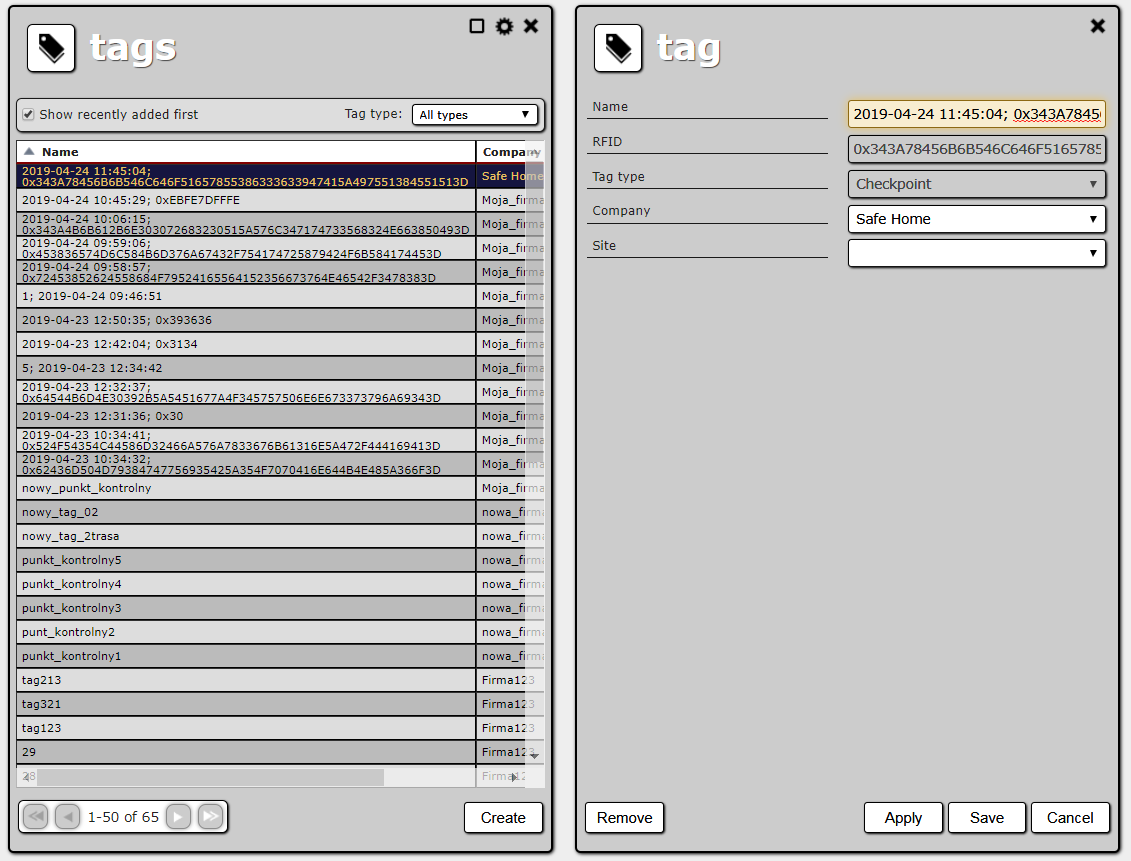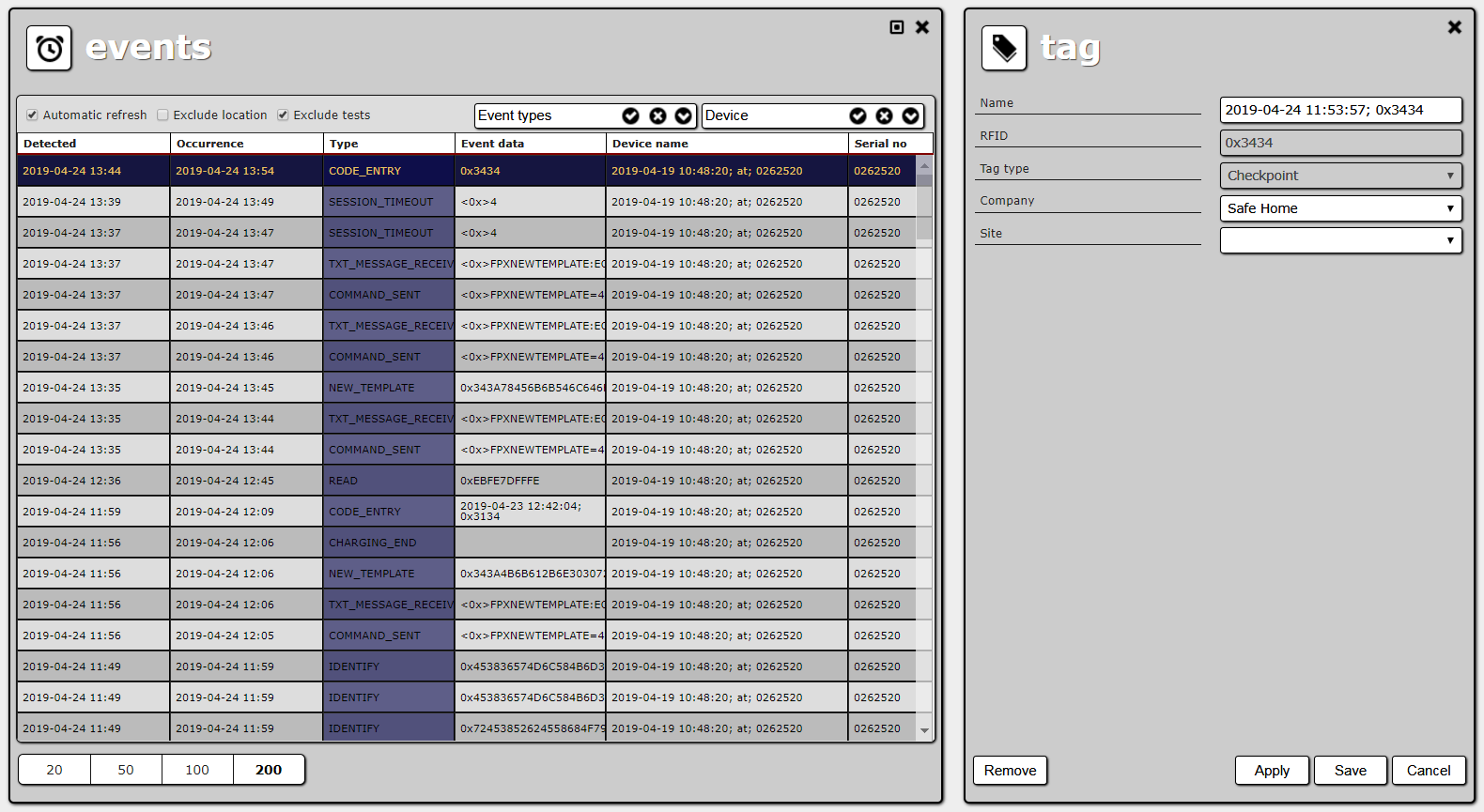User Tools
Sidebar
Add this page to your book
Remove this page from your book
Table of Contents
Working with FPX in ActiveView system
FPX device recognizes only fingerprint if its template is saved in the device. Active View application simplifies registration of fingerprint templates into the FPX device and manage linking up employee with his fingerprint templates and RFID cards. Fingerprint, after registration of its new template, will be automatically assigned to the employee if employee has set up “Personal ID” in the employee's record stored in AV.
Creating a fingerprint for the employee
In order to define employee's fingerprint template, designated FPX device must be online. The first step in defining a new fingerprint template is setup the device to be in recording mode (device will be initialized to record a new fingerprint template). This can be done in the AV application in two ways - from the list of employees or from the employee settings panel. Both ways are described below. For each employee many finger prints and RFID cards may be registered.
Sending the command to define fingerprint template from the list of employees
In order to create employee's fingerprint template select one of them and in the list and right click on the employee or click the cog in the right corner. A contextual menu will be displayed. Click Define fingerprint template item then fingerprint template form will be displayed. It contains the following fields:
- Device - with the list of company's devices. If employee is not assigned to any company or if none of devices is assigned to his company, the list will be empty.
- Personal Id
- OSM answer frame
The following buttons are available at the bottom of form: Send and Close. Clicking Send button, initializes the FPX device. After sending the message, the answer will be displayed in the OSM answer frame. Message example:
Device: FPX: 0262520 Status: SEND Result: FPXNEWTEMPLATE:EOK,id223,70
If during sending the message an error occurs, then appropriate error message will be displayed. Finally you can close form by clicking Close button or register another finger for the same employee.
Sending the command to define fingerprint template from the employee panel
You can also initialize the FPX device from the employee panel. Open the record of the particular employee. Click the field labeled Identifiers (it contains inscription Define fingerprint template). After that, fingerprint template form will be displayed. Further steps have been described above
Add fingerprint template on FPX device
Initialized FPX device confirms its readiness by BEEP sound. The employee, for whom you want to define a fingerprint template, should put the finger to the scanner. In the given example, the employee has 70 seconds to scan his finger. After applying a finger to a scanner, two LEDs: the green one (OK) and the red one (READ), will start blinking rapidly. When the fingerprint has been read and approved, the device makes 3 short beeps, along with flashing green led (OK), to confirm that the fingerprint has been added correctly.
When fingerprint is not recognized correctly, the red led will light up and the device makes a single long BEEP. Then you should repeat the steps described above, starting with a initializing of FPX device.
To verify whether the fingerprint template has been registered in the FPX, open the Events panel and find an event named NEW_TEMPLATE.
After receiving the NEW_TEMPLATE event, the new Employee identifier tag is created in the system. The Personal ID and the fingerprint template ID are extracted from the event data. If there is a worker with the same personal ID in the system, then the new tag is assigned to him. The fingerprint template ID is inserted into the RFID field in the tag's properties.
Code entered on the keypad as employee identifier
FPX device sends the code (typed on the keypad) to AV application. The code can be registered as an employee identifier or tag of other type. Application can treat received code (according to settings) the same way as READ event.
Example:
If you would like to send code 14 to application , please type on FPX: 1,4,#
Typing # sign triggers the device to send a code to the server.
Synchronization fingerprints between devices FPXs
Fingerprint templates of all employees registered in AV records will be collected by AV automatically. In AV employees should be assigned to any company. Synchronization of the FPX device is done by uploading to it all templates of employees who belong to the same company as FPX.
Single template can be synchronized up to two hours in case the system is not busy with the mass synchronization process.
When new device (without templates) is connected to the system, synchronization can take a few hours, depending on how many templates must be synchronized.
Removing fingerprints templates from devices
Please be aware that removal of particular employee from the employee list in application will reflect the removal of his fingerprint templates from FPX device.
If you would like to remove all fingerprint templates from particular device, send the command to device as shown below:
FPXDELETEALL
If the device is assigned to the company where there are employees with registered fingerprints then these templates will be sent to device again.