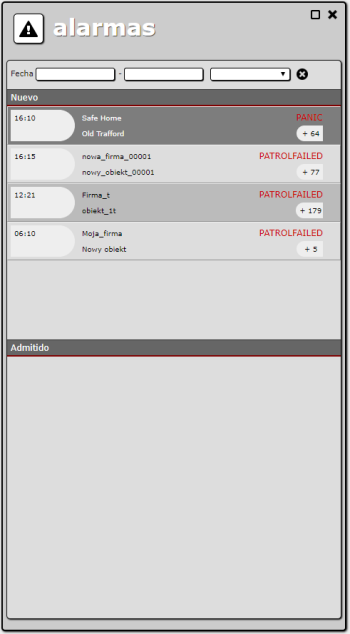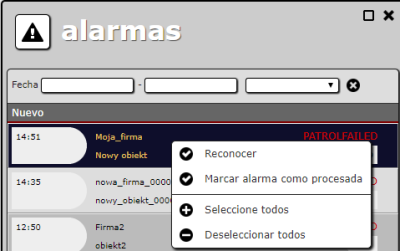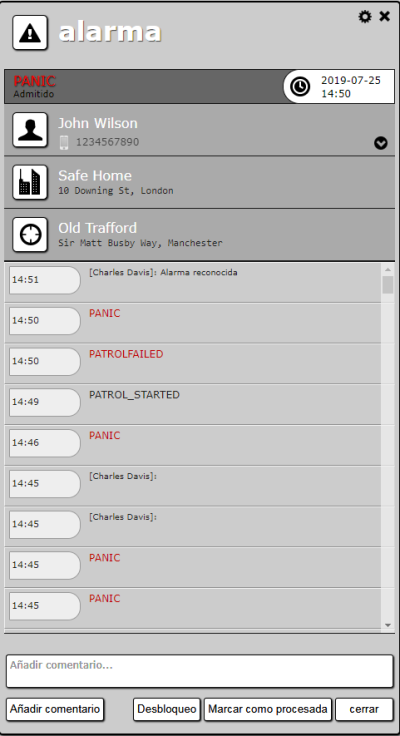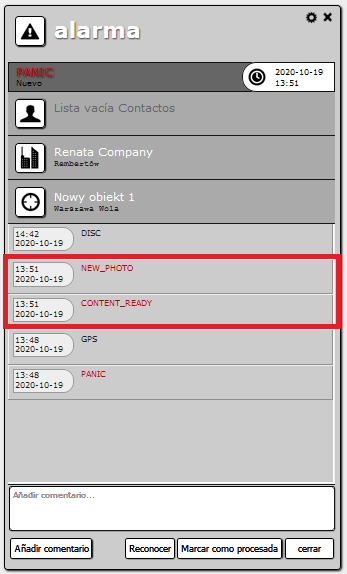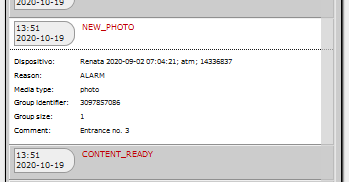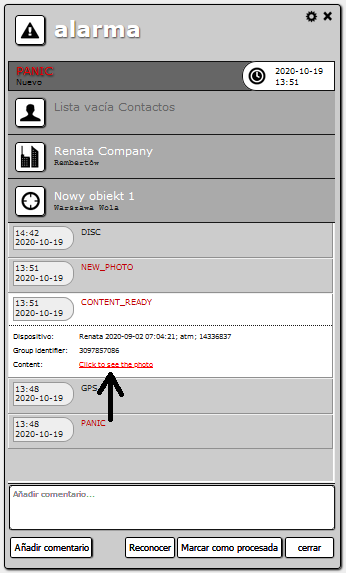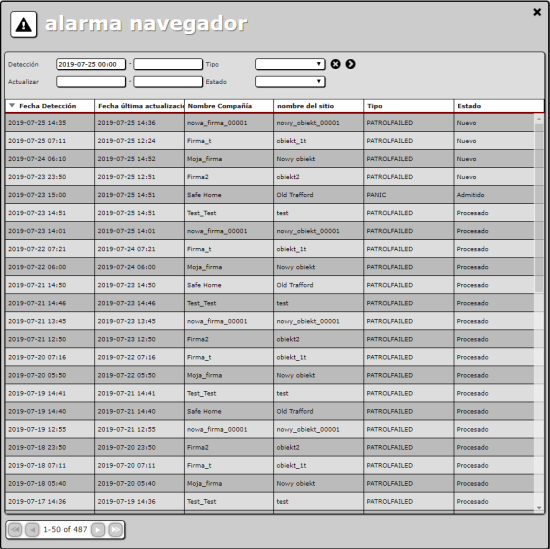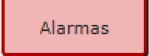Sidebar
Add this page to your book
Remove this page from your book
Table of Contents
Alarmas
Alarmas Se puede acceder a las alarmas detectadas por ActiveView a través de dos listas:
- La lista de alarmas: consta de alarmas actuales (no procesadas) y se actualiza automáticamente;
- El navegador de alarmas: permite buscar y navegar por todas las alarmas (actuales y procesadas) y se actualiza a petición.
Ambas listas permiten seleccionar una alarma y abrir sus detalles.
El procesamiento de alarmas se considera la tarea más importante para el usuario de ActiveView. Por lo tanto, cuando se produce una nueva alarma, ActiveView notifica al usuario con notificaciones sonoras y visuales.
Ciclo de vida de la alarma
Las alarmas detectadas por ActiveView se agrupan por sitios de los que proceden. Lo que esta documentación llama una alarma es de hecho un grupo de alarmas, que ocurrieron sucesivamente. Una alarma está siempre en uno de los siguientes estados:
- nuevo,
- reconocido,
- procesado.
Cuando se produce una alarma y es detectada por la aplicación, se encuentra en el estado Nuevo.
Si se produce otra alarma del mismo sitio, se agrega a la existente. El estado no cambia. Si, por otro lado, esta nueva alarma es de otro sitio,ActiveView la trata como una nueva alarma (se enumera como un elemento separado).
Cuando un usuario reconoce una alarma (seleccionando una opción correspondiente), su estado cambia a Reconocido.
Ahora, si se produce otra alarma del mismo sitio, se agrega de nuevo a la existente. Esta vez, sin embargo, el estado cambia de nuevo a Nuevo. Estos cambios de estado (de Nuevo a Reconocido y Atrás) pueden ocurrir cualquier número de veces.
Cuando una alarma está en estado Nuevo o Reconocido, un usuario puede marcarla como procesada (seleccionando la opción correspondiente). El estado de las alarmas cambia a Procesado y no se puede volver a cambiar (este es el final del ciclo de vida de la alarma).
Si se produce una alarma más del mismo sitio, ActiveView la trata como una nueva alarma (se muestra como un elemento separado, en estado nuevo).
Lista de alarmas
Para abrir el panel de alarmas, seleccione Alarmas en el menú principal.
El panel de alarmas contiene los siguientes elementos:
- Filtros: fecha y hora de detección; tipo de alarma. El icono X borra los filtros.
- Nueva lista de alarmas.
- Lista de alarmas reconocidas.
Ambas listas se actualizan automáticamente, tan pronto como se detecta una nueva alarma o las alarmas cambian de estado.
Las alarmas de ambas listas se ordenan primero por prioridad (las alarmas más importantes en la parte superior) y luego por el momento de la detección por ActiveView (la más antigua en la parte superior de las alarmas con la misma prioridad).
En ambas listas, hay los siguientes datos disponibles para cada alarma (de izquierda a derecha):
- fecha y hora de detección de la última alarma en el grupo (última alarma del sitio);
- nombre de la empresa a la que pertenece el sitio;
- nombre del sitio donde se produjeron las alarmas;
- tipo de alarma más importante del grupo (es decir, la alarma no procesada más importante del sitio);
- número de otras alarmas agrupadas con él (es decir, otras alarmas no procesadas del sitio).
En las listas de alarmas, hay un menú contextual para una alarma disponible. Contiene las siguientes opciones:
- Reconocer: lo mismo que la opción Confirmar en los detalles dela alarma (ver más abajo); actúa en todas las alarmas seleccionadas (posiblemente más de una).
- Marcar alarma tal como se procesa: lo mismo que la opción Marcar como procesada en los detalles dela alarma (ver más abajo); actúa en todas las alarmas seleccionadas (posiblemente más de una).
- Seleccionar todo : selecciona todas las alarmas deuna lista (nuevas y reconocidas por separado).
- Anule la selección detodo: anula la selección de todas las alarmas de una lista (nuevas y reconocidas por separado).
Detalles de alarma
La vista de detalles de alarma contiene información detallada sobre la alarma. También permite realizar las acciones asociadas a él.
El panel de detalles de la alarma contiene los siguientes elementos:
- Tipo de alarma más importante del grupo (es decir, la alarma no procesada más importante del sitio). La información sobre herramientas para el tipo de alarma contiene el IDENTIFICADOR de la alarma.
- Estado de la alarma.
- Fecha y hora de la detección de la última alarma del grupo (última alarma del sitio).
- Contactos del sitio: el nombre y el número de teléfono de los contactos delsitio más importantes son visibles. Hay dos iconos a la derecha:
- Flecha hacia abajo: muestra detalles de contacto adicionales;
- Flecha a la derecha: muestra el siguiente contacto vinculado al sitio.
- Nombre y dirección de la empresa.
- Nombre y dirección del sitio. Al hacer clic en un nombre de sitio se muestra su panel de detalles en modo de solo lectura. Desde este panel puede, por ejemplo, ver instrucciones y personas conectadas a este sitio.
- Lista de alarmas no procesadas del sitio y otros eventos que ocurrieron desde la primera alarma visible (ordenada por fecha y hora de detección en orden descendente). Al hacer clic en una fila se expanden sus detalles (por ejemplo, el dispositivo del que procede la señal de alarma)
- Campo de texto de comentario (solo alarmas nuevas y reconocidas).
- Botones de acción en la parte inferior del panel.
Están disponibles las siguientes acciones:
- Añadir comentario (sólo alarmas nuevas y reconocidas): agrega el texto del campo de texto del comentario como un comentario de alarma (nota de usuario). El comentario va precedido por el nombre del usuario que lo agregó.
- Reconocer (sólo nuevas alarmas): cambia el estado de la alarma a Reconocido. Se añade una nota “[usuario] Alarma reconocida” al historial de alarmas.
- Marcar como procesada (sólo alarmas nuevas y reconocidas): cambia el estado de la alarma a Procesado . Se añade una nota “[usuario] Alarma marcada como procesada” al historial de alarmas.
- Cerrar: cierra el panel.
- Cambiar zona horaria: para cambiar la zona horaria, haga clic en la fecha y hora de detección de alarma o elija una opción correspondiente en el menú de opciones adicionales bajo el icono de engranaje (en la esquina superior derecha del panel). Esto cambia la presentación de hora entre la zona horaria local (establecida en la configuración del usuario) y la zona horaria del sitio.
- Enviar mensaje de texto: para enviar un mensaje detexto, haga clic en el número de teléfono de una persona de contacto. Aparece el cuadro de diálogo Enviar mensaje de texto. Hay un mensaje predefinido que el usuario puede cambiar. El contador de caracteres muestra el número de mensajes que se enviarán (entre corchetes) y los caracteres que quedan hasta que se necesite un mensaje más. Después de enviar el mensaje, se agrega una nota con su contenido al historial de alarmas.
- Enviar correo electrónico: para enviar un correo electrónico, haga clic en una dirección de correo electrónico de una persona de contacto. Creará un nuevo mensaje en su cliente de correo electrónico predeterminado, dirigido a la persona de contacto
Visualización de fotos de la aplicación AT Mobile
Si el usuario de la aplicación AT Mobile, ha sido etiquetado con el tipo seleccionado de informe junto con la foto y el comentario, al pasar a la pantalla de «Detalles de alarma» en la lista aparecerán dos nuevos eventos - NEW_PHOTO y CONTENT_READY.
Al hacer clic en NEW_PHOTO se abrirá una lista, donde estarán disponibles informaciones más detalladas sobre el informe de la aplicación móvil.
- Dispositivo - nombre y tipo del dispositivo;
- Reason - tipo del alarma que indica el motivo del informe enviado; tipos disponibles: ALARMA, COMENTARIO DE ALARMA, DAÑO EN EL EDIFICIO, DAÑO EN EL DISPOSITIVO, PROBLEMA DE LA PATRULLA, NOTIFICACIÓN DE LA PATRULLA, TAREA DE LA PATRULLA, TAREA ADICIONAL, TAREA OBLIGATORIA, OTROS);
- Media type;
- Group identifier;
- Group size;
- Comment: texto de un comentario agregado al informe en la aplicación AT Mobile;
Después de hacer clic en CONTENT_READY se abrirá una lista donde, aparte del nombre y el tipo del evento y el número de identificación en la posición de Content, estará disponible un enlace para la visualización de la foto. Al apretar Click to see the photo, a la derecha aparecerá la foto que se ha sacado por la aplicación AT Mobile.
Navegador de alarmas
Para abrir el panel del navegador de alarmas,seleccione el navegador Alarmas en la pestaña Alarmas del menú principal.
Las alarmas en el navegador se pueden buscar según los siguientes criterios:
- fecha y hora de detección por ActiveView;
- fecha y hora de la últimaactualización;
- tipode alarma;
- estado de la alarma.
El botón > ejecuta la búsqueda. El botón X borra los criterios de búsqueda.
Notificaciones de alarma
ActiveView notifica al usuario acerca de las alarmas de dos maneras. Cambia la apariencia de la pestaña Alarma en el menú principal y reproduce sonidos.
Ambos tipos de notificación tienen dos etapas: sutil y completa.
Notificación sutil significa que:
- visual:la pestaña Alarmas tiene un fondo rojo.
- sonido:un sonido alarmante se reproduce una vez.
Notificación completa significa que:
- visual:la pestaña Alarmas tiene un fondo rojo y parpadea.
- sonido:un sonido alarmante se reproduce constantemente.
La notificación de alarma sigue las siguientes reglas:
- cualquier Nuevas alarmas existen – notificación visual completa;
- cualquier alarmas reconocidas existen, pero no hay Nuevo – notificación visual sutil;
- existen alarmas nuevas o reconocidas; la lista de alarmas o los detalles de la alarma están abiertos (visibles) – notificación de sonido sutil;
- existen alarmas nuevas o reconocidas;la lista dealarmas o los detalles de la alarma no están abiertos (no visibles) o no ha habido ninguna actividad en la aplicación durante algún tiempo – notificaciónde sonido completo.