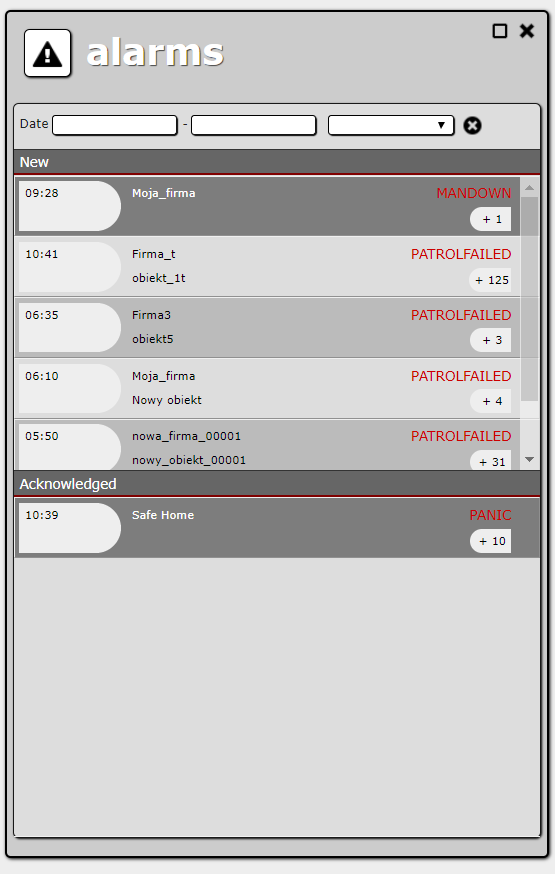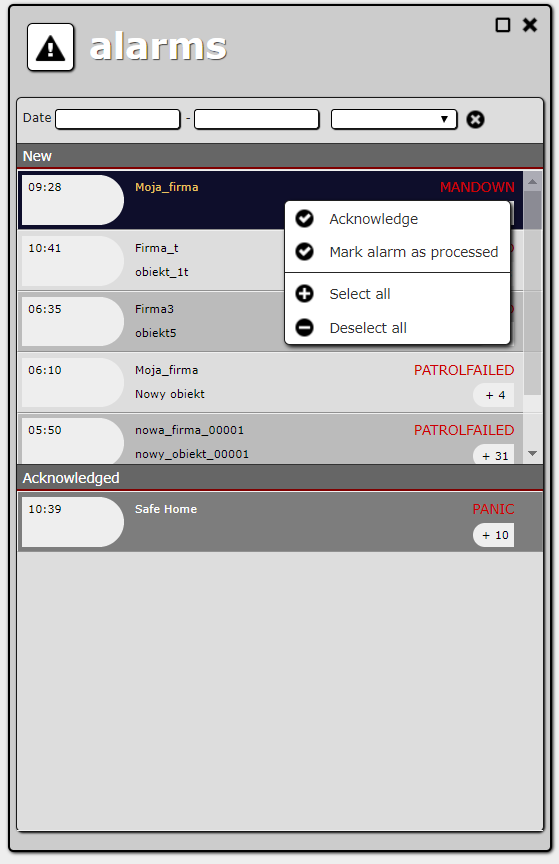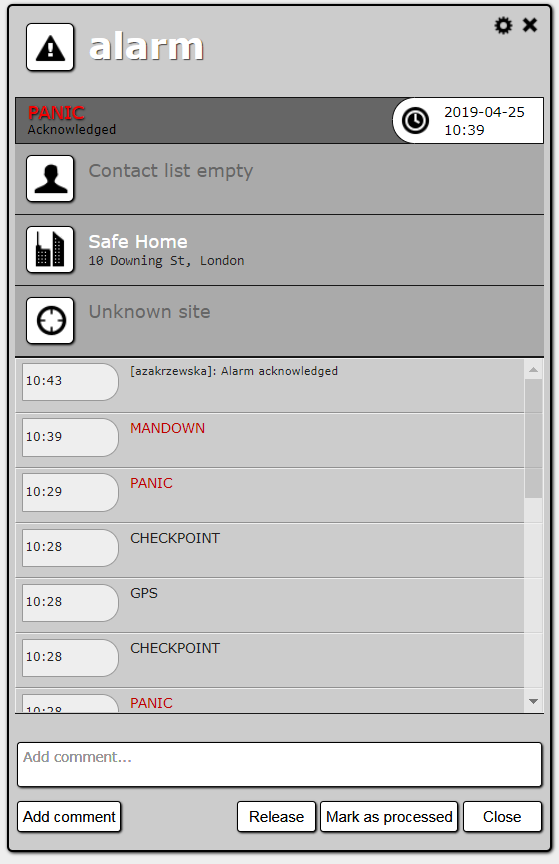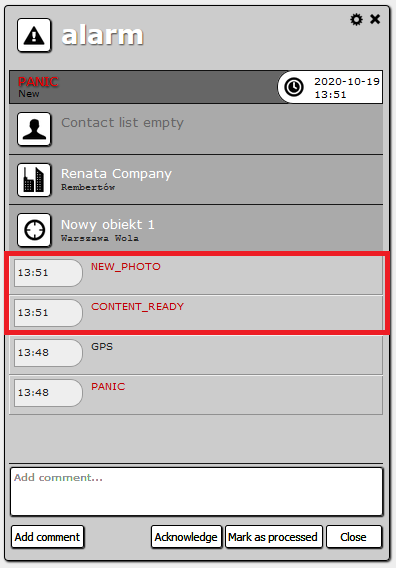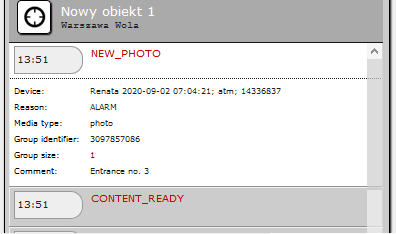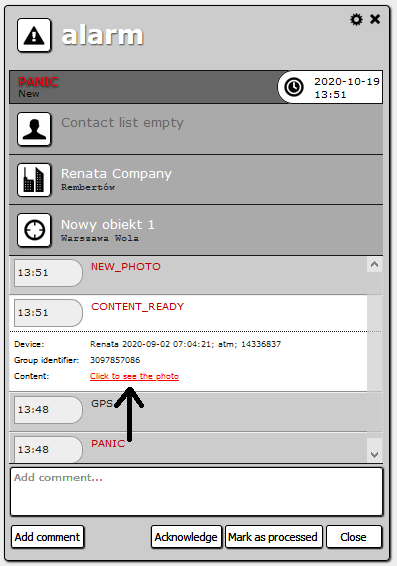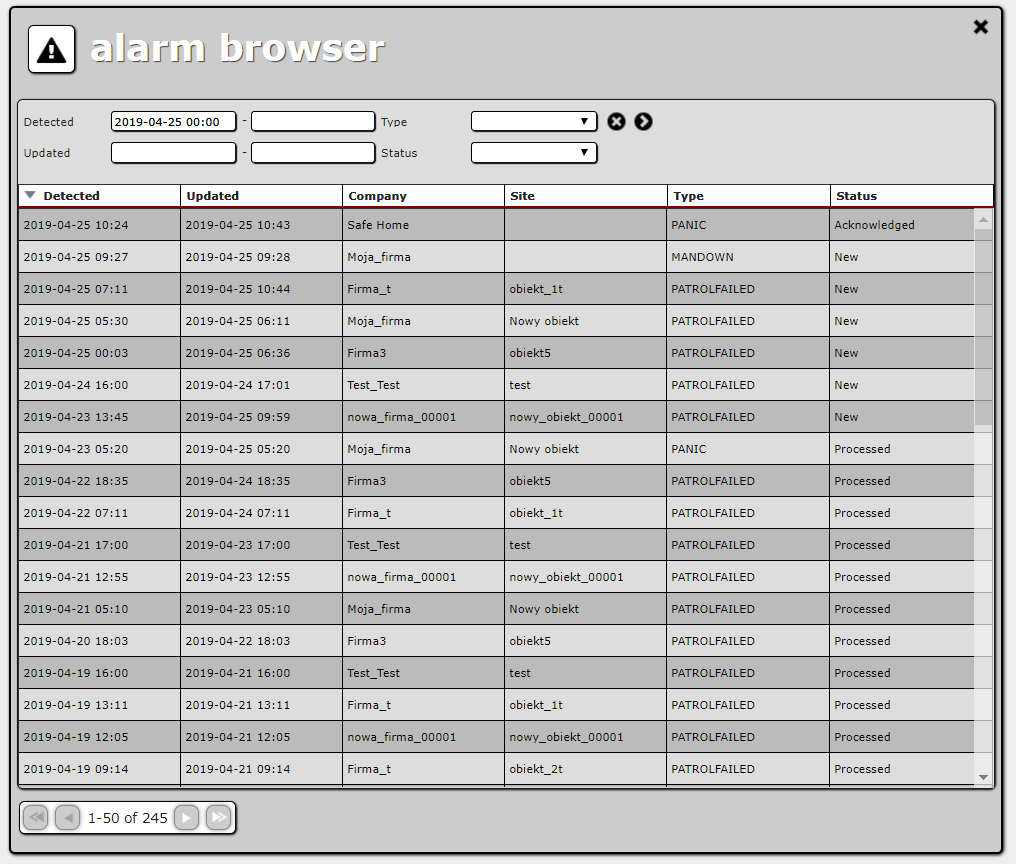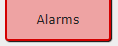Table of Contents
Alarms
Alarms detected by ActiveView can be accessed through two lists:
- The alarms list: consists of current (not processed) alarms and is updated automatically;
- The alarms browser: allows searching for and browsing all alarms (current and processed) and is refreshed on demand.
Both lists allow selecting an alarm and opening its details.
Processing alarms is considered the most important task for the ActiveView user. Therefore, when a new alarm occurs, ActiveView notifies the user with sound and visual notifications.
Alarm life cycle
The alarms detected by ActiveView are grouped by sites which they come from. What this documentation calls an alarm is in fact a group of alarms, which occurred in succession.
An alarm is always in one of the following states:
- new,
- acknowledged,
- processed.
When an alarm occurs and is detected by the application, it is in the New state.
If another alarm from the same site occurs, it is added to the existing one. The state does not change. If, on the other hand, this new alarm is from another site, ActiveView treats it as a new alarm (it is listed as a separated item).
When a user Acknowledges an alarm (by selecting a corresponding option), its state changes to Acknowledged.
Now if another alarm from the same site occurs, it is again added to the existing one. This time however, the state changes back to New. These state changes (from New to Acknowledged and back) can occur any number of times.
When an alarm is in New or Acknowledged state, a user can mark it as processed (by selecting the corresponding option). The alarms state changes to Processed and cannot be changed back (this is the end of the alarm’s life cycle).
If one more alarm from the same site occurs, ActiveView treats it as a new alarm (it is listed as a separated item, in New state).
Alarms list
To open the alarms panel, select Alarms in the main menu.
The alarms panel contains the following elements:
- Filters: date and time of detection; alarm type. The X icon clears filters.
- New alarms list.
- Acknowledged alarms list.
Both lists are updated automatically, as soon as a new alarm is detected or alarms state changes.
Alarms in both lists are sorted first by priority (the most important alarms at the top) and then by the time of detection by ActiveView (the oldest at the top of alarms with the same priority).
On both lists, there are the following data available for every alarm (from left to right):
- date and time of detection of the last alarm in the group (last alarm from the site);
- name of the company which the site belongs to;
- name of the site where alarms occurred;
- type of the most important alarm in the group (i.e. the most important not processed alarm from the site);
- number of other alarms grouped with it (i.e. other not processed alarms from the site).
On the alarms lists, there is a context menu for an alarm available. It contains the following options:
- Acknowledge: the same as Acknowledge option in alarm details (see below); acts on all selected alarms (possibly more than one).
- Mark alarm as processed: the same as Mark as processed option in alarm details (see below); acts on all selected alarms (possibly more than one).
- Select all: selects all alarms in a list (new and acknowledged separately).
- Deselect all: deselects all alarms in a list (new and acknowledged separately).
Alarm details
The alarm details view contains detailed information about the alarm. It also allows performing the actions associated with it.
The alarm details panel contains the following elements:
- Type of the most important alarm in the group (i.e. the most important not processed alarm from the site). The tooltip for the alarm type contains the ID of the alarm.
- State of the alarm.
- Date and time of detection of the last alarm in the group (last alarm from the site).
- Site contacts: the most important site contacts name and phone number are visible. There are two icons on the right:
- down arrow: shows additional contact details;
- right arrow: shows next contact linked to the site.
- Company name and address.
- Site name and address. Clicking on a site name displays its details panel in read-only mode. From this panel you can, for example, see instructions and people connected to this site.
- List of not processed alarms from the site and other events which occurred since the first visible alarm (sorted by detection date and time in descending order). Clicking on a row expands its details (e.g. the device from which the alarm signal came).
- Comment text field (only New and Acknowledged alarms).
- Action buttons at the bottom of the panel.
The following actions are available:
- Add comment (only New and Acknowledged alarms): adds the text from the comment text field as an alarm comment (user note). The comment is preceded by the name of the user who added it.
- Acknowledge (only New alarms): changes the state of the alarm to Acknowledged. A note “[user] Alarm acknowledged” is added to the alarm history.
- Mark as processed (only New and Acknowledged alarms): changes the state of the alarm to Processed. A note “[user] Alarm marked as processed” is added to the alarm history.
- Close: closes the panel.
- Switch time zone: to switch the time zone, click the date and time of alarm detection or choose a corresponding option from the additional options menu under the cog icon (in the upper right corner of the panel). This switches time presentation between local time zone (set in user settings) and site time zone.
- Send text message: to send a text message, click the phone number of a contact person. The “send text message” dialog box appears. There is a predefined message the user can change. The character counter shows the number of messages to be sent (in brackets) and characters left until there will be one more message needed. After the message is sent, a note with its contents is added to the alarm history.
- Send e-mail: to send an e-mail, click on an e-mail address of a contact person. It will create a new message in your default e-mail client, addressed to the contact person.
Displaying photographs from the AT Mobile application
If the user of the AT Mobile mobile application has sent a report with a photograph and a comment, covered with a selected type, then after entering the “Alarm details” view, two new events will appear on the list: NEW_PHOTO and CONTENT_READY.
After clicking on NEW_PHOTO, the list with detailed information on the report from the mobile application will open.
- Device - device name and type;
- Reason - type of alarm indicating the reason for the sent report; available types: ALARM, ALARM COMMENT, OBJECT DAMAGE, EQUIPMENT DAMAGE, PATROL PROBLEM, PATROL NOTIFICATION, PATROL TASK, ADDITIONAL TASK, MANDATORY TASK, OTHER);
- Media type;
- Group identifier;
- Group size;
- Comment - the text of the comment added to the report in the AT Mobile application;
After clicking the CONTENT_READY button to open the list, where, apart from the device name and type and the identification number in the Content item, a link will be available to display the photograph. Clicking on Click to see the photo will display a photograph taken from the AT Mobile mobile app on the right.
Alarms browser
To open the alarms browser panel, select the Alarms browser under the Alarms tab in the main menu.
Alarms in the browser can be searched by the following criteria:
- date and time of detection by ActiveView;
- date and time of the last update;
- alarm type;
- alarm status.
The > button executes the search. The X button clears the search criteria.
Alarm notifications
ActiveView notifies the user about alarms in two ways. It changes the appearance of the Alarm tab in the main menu and it plays sounds.
Both notification types have two stages: subtle and full.
Subtle notification means that:
- visual: the Alarms tab has a red background.
- sound: an alarming sound is played once.
Full notification means that:
- visual: the Alarms tab has a red background and is blinking.
- sound: an alarming sound is played constantly.
Alarm notification follows the following rules:
- any New alarms exist – full visual notification;
- any Acknowledged alarms exist, but no New – subtle visual notification;
- any New or Acknowledged alarms exist; the alarms list or alarm details are open (visible) – subtle sound notification;
- any New or Acknowledged alarms exist; the alarms list or alarm details are not open (not visible) or there has been no activity in the application for some time – full sound notification.