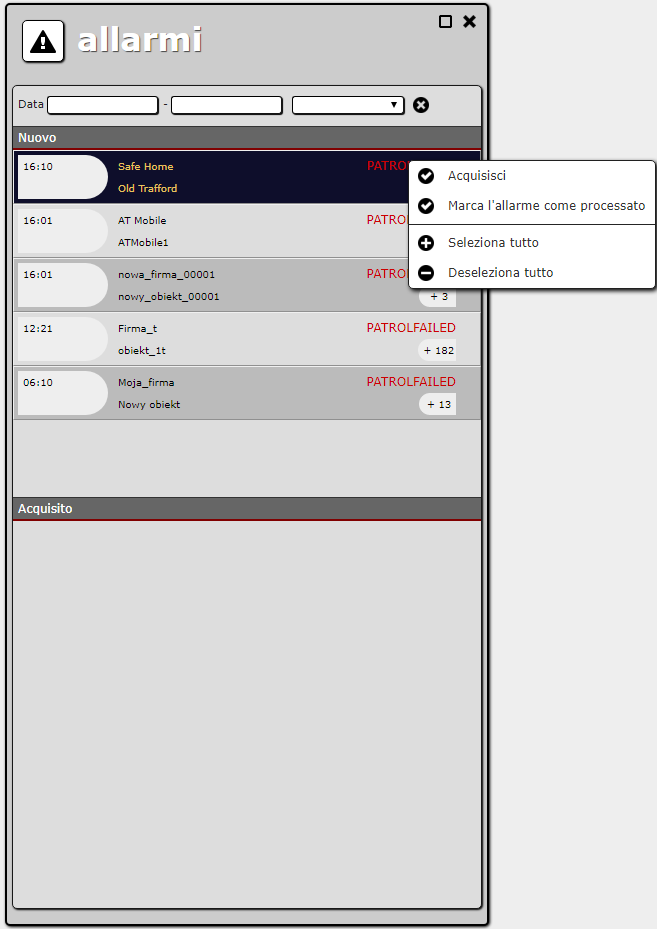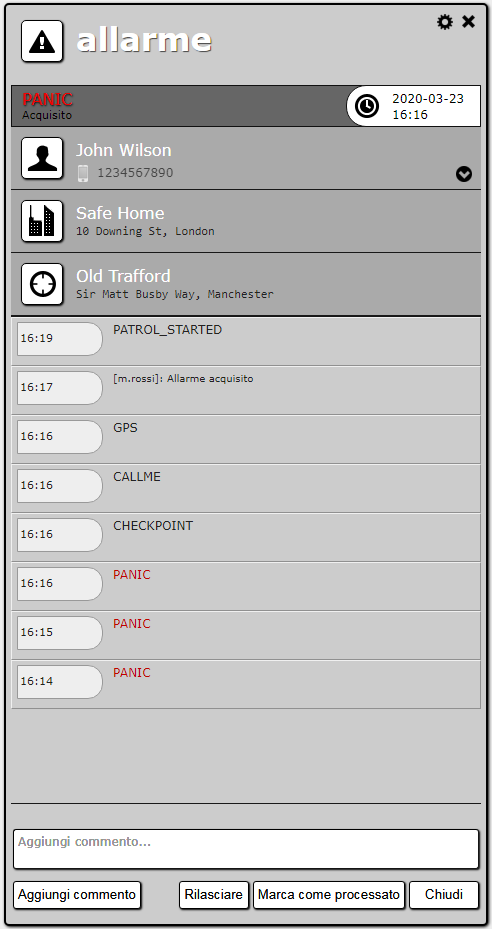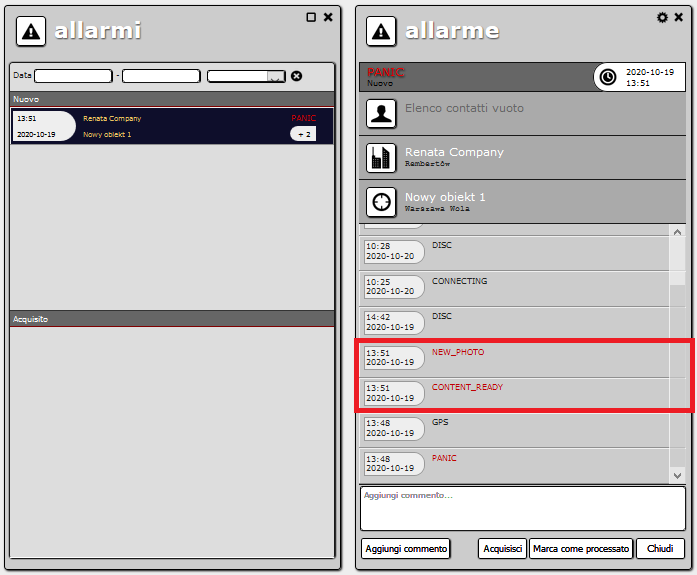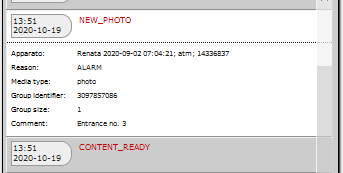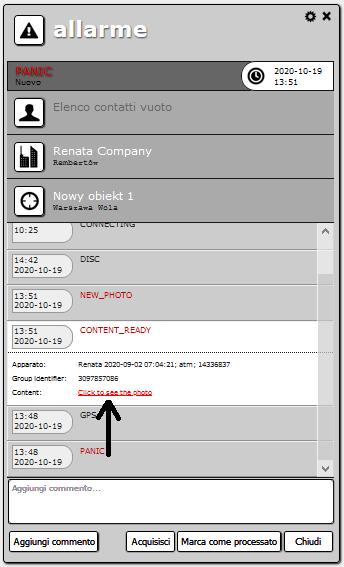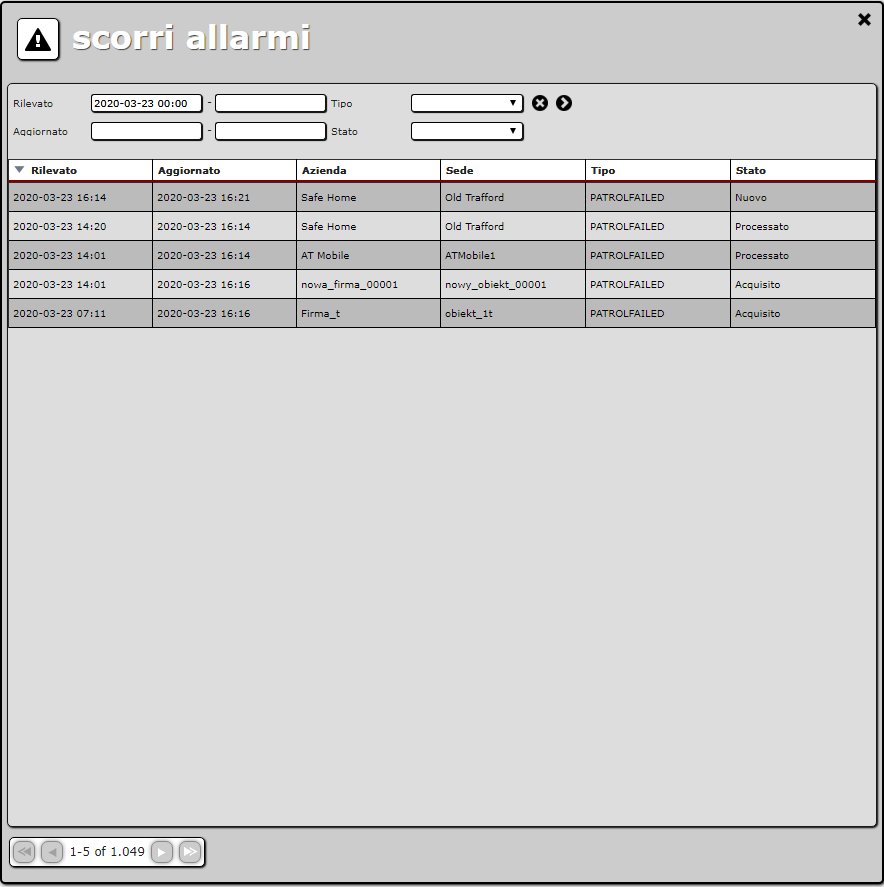Sidebar
Add this page to your book
Remove this page from your book
Table of Contents
Allarmi
Agli allarmi rilevati dall'ActiveView è possibile accedere tramite due elenchi:
- Elenco allarmi: contiene gli allarmi attuali (non gestiti) e viene aggiornato automaticamente.
- Storico allarmi: permette di cercare e visualizzare tutti gli allarmi (attuali e gestiti) e viene aggiornato su richiesta.
Entrambi gli elenchi permettono di selezionare l'allarme ed aprire i suoi dettagli
La gestione degli allarmi è il compito più importante degli utenti dell'ActiveView. Per questo, quando si verificherà un nuovo allarme, l'ActiveView notificherà l'utente tramite segnali acustici e visivi.
Ciclo di vita dell'allarme
Gli allarmi dopo il rilevamento dall'ActiveView vengono raggruppati in base alle strutture dalle quali sono stati comunicati. Con il termine “allarme” si intende un gruppo di allarmi che sono comparsi uno dopo l'altro. Un allarme è sempre in uno degli stati seguenti:
- nuovo,
- confermato,
- gestito.
Un allarme rilevato dall'applicazione ottiene lo stato “Nuovo”.
Gli allarmi successivi dalla stessa struttura vengono aggiunti a quello già esistente. Lo stato non cambia. Se però l'allarme proviene da un'altra struttura, l'ActiveView lo tratterà come un allarme nuovo (viene visualizzato come un elemento separato).
Quando l'utente confermerà l'allarme (tramite la selezione di un'apposita opzione), il suo stato commuta in “Confermato”, ed ogni allarme successivo (dalla stessa struttura) verrà aggiunto a quello già esistente, senza il cambiamento dello stato.
Quanto l'allarme si trova nello stato “Nuovo” o “Confermato”, l'utente può segnarlo come “Gestito” (tramite la selezione dell'apposita opzione). Gli stati degli allarmi cambiati a gestiti non possono essere più ripristinati (questa è la fine del ciclo di vita dell'allarme).
Qualora nello stesso momento fosse attivo più di un allarme, l'ActiveView li tratterà come allarmi nuovi (saranno visualizzati come elementi separati con uno nuovo stato).
Elenco allarmi
Per aprire il pannello allarmi, selezionare Allarmi dal menù principale.
Il Pannello allarmi contiene gli elementi seguenti
- Filtri: data e ora di rilevamento, tipo di allarme Cliccando sull'icona X si cancella il filtro.
- Elenco dei nuovi allarmi,
- Elenco degli allarmi confermati
Entrambi gli elenchi vengono aggiornati automaticamente nel momento di rilevamento di un nuovo allarme o di cambiamento dello stato di un allarme già rilevato.
Gli allarmi in entrambi gli elenchi vengono ordinati prima per la priorità (I più importanti si trovano in alto) e solamente dopo per il tempo di rilevamento dall'ActiveView (nel gruppo di allarmi con la stessa priorità, in cima verranno visualizzati quelli meno recenti).
Su entrambi gli elenchi si trovano le seguenti informazioni sull'allarme (dalla sinistra alla destra):
- data e ora di rilevamento dell'ultimo allarme dal gruppo (ultimo allarme dalla struttura),
- nome dell'azienda, alla quale appartiene la struttura,
- nome della struttura, dal quale è stato innescato l'allarme,
- tipo dell'allarme più importante nel gruppo (cioè l'allarme non gestito più importante della struttura),
- numero degli altri allarmi raggruppati (cioè gli altri allarmi non gestiti della struttura).
Sull'elenco degli allarmi, è disponibile un menù contestuale per l'allarme. Esso contiene le opzioni successive:
- Conferma: identicamente all'opzione Conferma nei dettagli dell'allarme (di cui sopra); ha effetto su tutti gli allarmi segnati (è possibile farlo con più di un allarme).
- Segna l'allarme come gestito: identicamente all'opzione Gestisci sull'elenco dei dettagli ha effetto su tutti gli allarmi segnati (è possibile farlo con più di un allarme).
- Seleziona tutti: seleziona tutti gli allarmi sull'elenco (separatamente per quelli nuovi e quelli confermati).
- Deseleziona tutti: deseleziona tutti gli allarmi sull'elenco (separatamente per quelli nuovi e quelli confermati).
Dettagli dell'allarme
Dettagli della vista degli allarmi contiene le informazioni dettagliate sull'allarme. È possibile eseguire anche azioni legate ad esso.
Vista contiene i seguenti elementi:
- Tipo dell'allarme più importante del gruppo (cioè l'allarme “Non gestito” più importante della struttura). Il fumetto che appare dopo aver passato con il mouse sull'allarme contiene l'ID dell'allarme.
- Stato allarme.
- Data e ora di rilevamento dell'ultimo allarme del gruppo (ultimo allarme della struttura).
- Dati di contatto per la struttura: è visibile il nome più importante del contatto ed il numero di telefono. Sulla destra si trovano due tipi di icone:
- freccia in basso: mostra i dettagli aggiuntivi del contatto,
- freccia a destra: mostra il contatto successivo legato alla struttura.
- Nome e indirizzo dell'azienda.
- Nome e indirizzo della struttura.
- Elenco degli allarmi “non gestiti” dalla struttura e gli altri eventi che si sono verificati dall'ultimo allarme visibile (ordinati in modo decrescente per data e ora di rilevamento. Cliccando sulla riga si espande i dettagli (per es. dispositivo dal quale è stato attivato l'allarme).
- Pulsanti di azione nella parte inferiore del pannello
Sono disponibili le azioni seguenti:
- Aggiungi commento (solamente per gli allarmi “Nuovi” e “Confermati”): aggiunge il testo dal campo di testo come commento all'allarme (nota dell'utente). Il commento è preceduto con il nome dell'utente dal quale è stato aggiunto.
- Conferma (solamente per gli alarmi “Nuovi”): cambia lo stato dell'allarme a “Confermato”. Viene aggiunto un commento ”[utente] Allarme confermato” allo storico dell'allarme.
- Gestisci (solamente per gli allarmi “Nuovi” e “Confermati”): cambia lo stato dell'allarme a “Gestito”. Viene aggiunto un commento ”[utente] Allarme gestito” allo storico dell'allarme.
- Chiudi: chiude il pannello
- Cambia il fuso orario: per modificare il fuso orario, cliccare sulla data e l'ora in cui è stato rilevato l'allarme o selezionare l'apposita opzione dal menù delle opzioni aggiuntive sotto la ruota dentata (angolo superiore destro del pannello). Questo modificherà l'ora visualizzata tra il fuso orario locale (impostato nelle impostazioni dell'utente) e il fuso orario della struttura.
- Invia un messaggio: per inviare un messaggio, cliccare sul numero di telefono della persona di contatto. Verrà visualizzata la finestra “invia messaggio”. All'interno si troverà un messaggio predefinito che l'utente potrà modificare. Il contatore dei caratteri mostra il numero di messaggi che verranno inviati (tra parentesi) ed il numero di caratteri che possono essere utilizzati prima che sia richiesto l'utilizzo di un messaggio successivo. Dopo l'invio del messaggio, allo storico dell'allarme sarà aggiunta un'annotazione con il suo contenuto.
- Invia un'e-mail: per inviare un'e-mail, cliccare sull'indirizzo e-mail della persona di contatto. Questo aprirà una nuova finestra con il messaggio nel Tuo cliente di posta predefinito, indirizzato alla persona di contatto.
Visualizzazione delle fotografie nell'applicazione AT Mobile
Se l'utente nell'applicazione AT Mobile, ha inviato un report taggato con un tipo selezionato assieme ad una foto ed un commento, dopo il passaggio alla vista „Dettagli allarme” sull'elenco saranno presenti due nuovi eventi - NEW_PHOTO e CONTENT_READY.
La selezione NEW_PHOTO espande l'elenco, dove saranno disponibili informazioni dettagliate sul report dall'applicazione mobile.
- Dispositivo - nome e tipo di dispositivo;
- Reason - tipo di allarme che indica il motivo del report inviato; tipi disponibili: ALLAREM, COMMENTO D'ALLARME, DANNEGGIAMENTO DELL'OGGETTO, DANNEGGIAMENTO DEL DISPOSITIVO, PROBLEM DELLA PATTUGLIA, NOTIFICA DELLA PATTUGLIA, COMPITO DELLA PATTUGLIA, COMPITO AGGIUNTIVO, COMPITO OBBLIGATORIO, ALTRI);
- Media type;
- Group identifier;
- Group size;
- Comment - testo del commento aggiunto al report nell'applicazione AT Mobile.
La pressione di CONTENT_READY espande l'elenco, dove oltre al nome e tipo del dispositivo e del numero di identificazione della posizione Content, sarà disponibile il link per la visualizzazione della fotografia. La selezione di Click to see the photo comporterà la visualizzazione, sulla parte destra, della fotografia eseguita nell'applicazione mobile AT Mobile.
Storico allarmi
Per aprire il pannello con lo storico degli allarmi, selezionare l'opzione Storico nella scheda Allarmi del menù principale.
Gli allarmi nello storico possono essere cercati secondo i criteri seguenti:
- data e ora di rilevamento dall'ActiveView,
- data e ora dell'ultimo aggiornamento,
- tipo di allarme,
- stato dell'allarme.
Il pulsante > avvia la ricerca. Il pulsante X rimuove i criteri di ricerca.
Notifica Allarme
L'ActiveView informa l'utente sull'allarme in due modi. Cambia l'aspetto della scheda Allarme nel menù principale e riproduce un suono di notifica.
Entrambi i tipi di notifica hanno due modalità: sottile e piena.
Notifica sottile significa:
- visiva: la scheda Allarme ha uno sfondo rosso,
- sonora: il suono viene riprodotto solamente una volta.
Notifica piena significa:
- visiva: la scheda Allarme ha uno sfondo rosso e lampeggia,
- sonora: il suono viene riprodotto per tutto il tempo.
La notifica di allarme viene generata in base alle seguenti regole:
- esiste un allarme “Nuovo” - piena notifica visiva,
- esiste un allarme “Confermato” ma non “Nuovo” - notifica sottile,
- esiste un allarme “Nuovo” o “Confermato”; l'elenco degli allarmi o i dettagli dell'allarme sono aperti (visibili) - sottile notifica sonora,
- esiste un allarme “Nuovo” o “Confermato”; l'elenco degli alarmi o i dettagli dell'allarme non sono aperti (non visibili) o nell'applicazione non è stata rilevata nessuna attività per un certo tempo - piena notifica sonora.