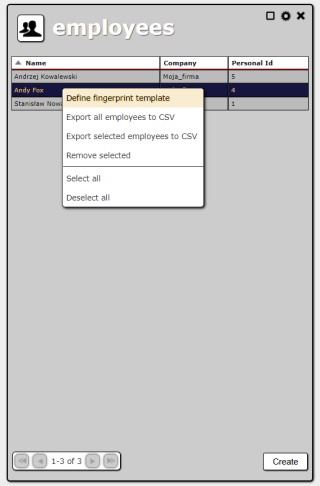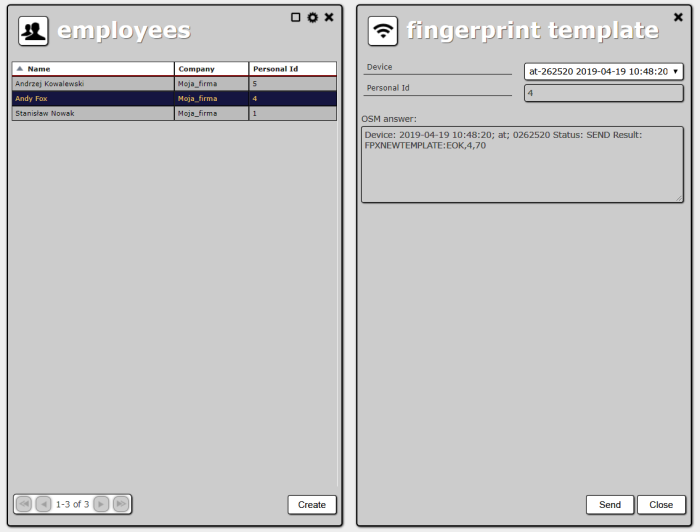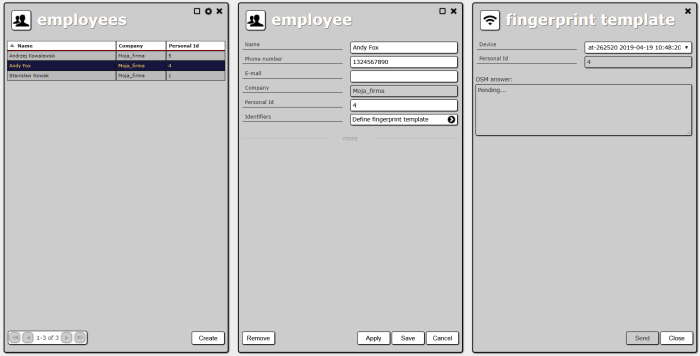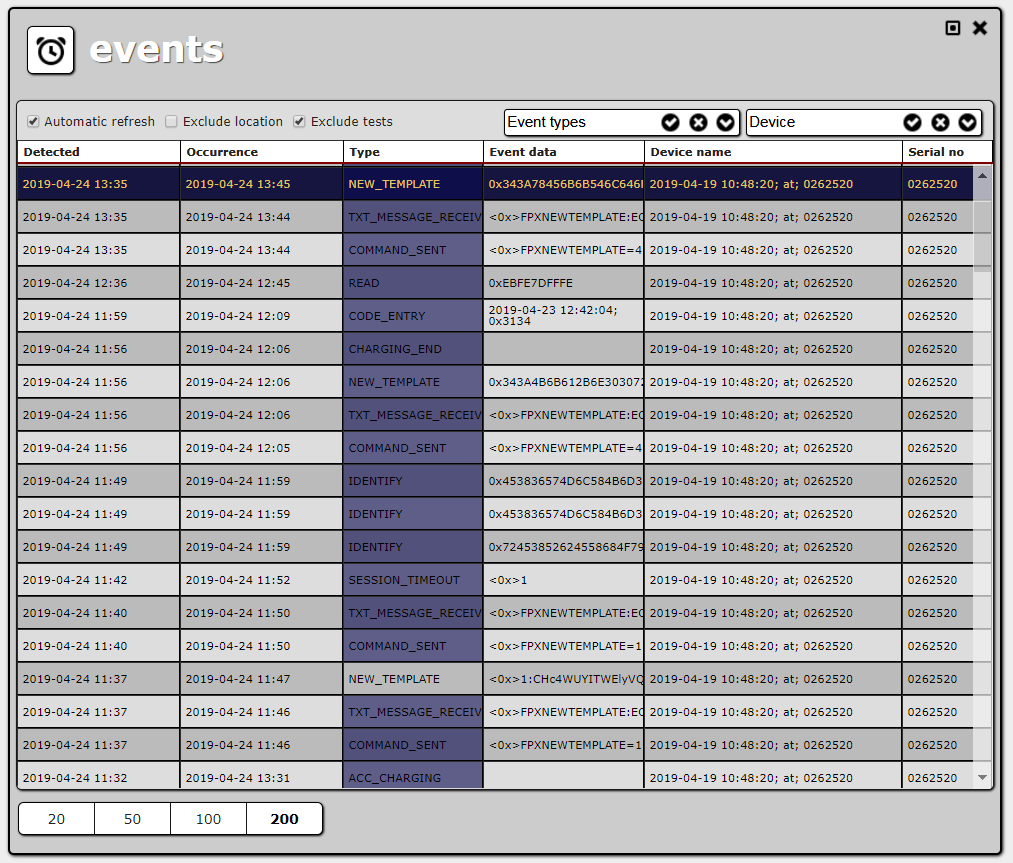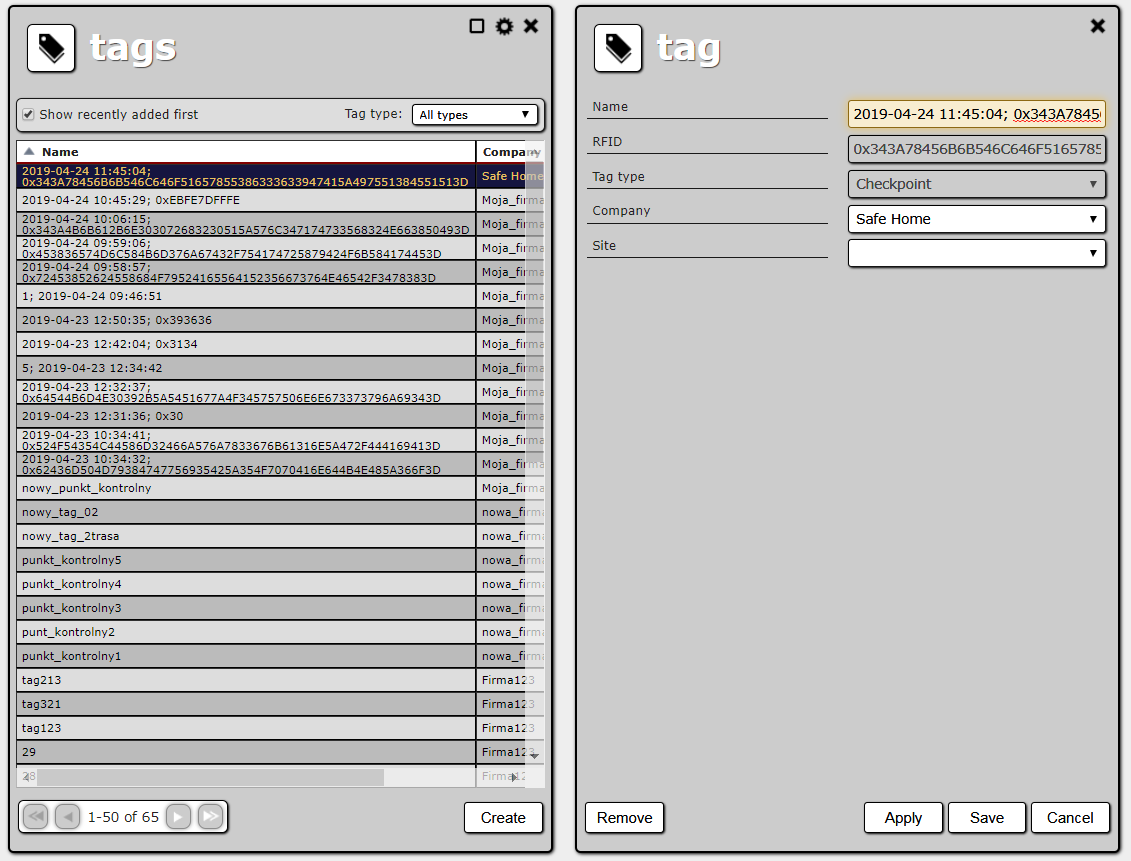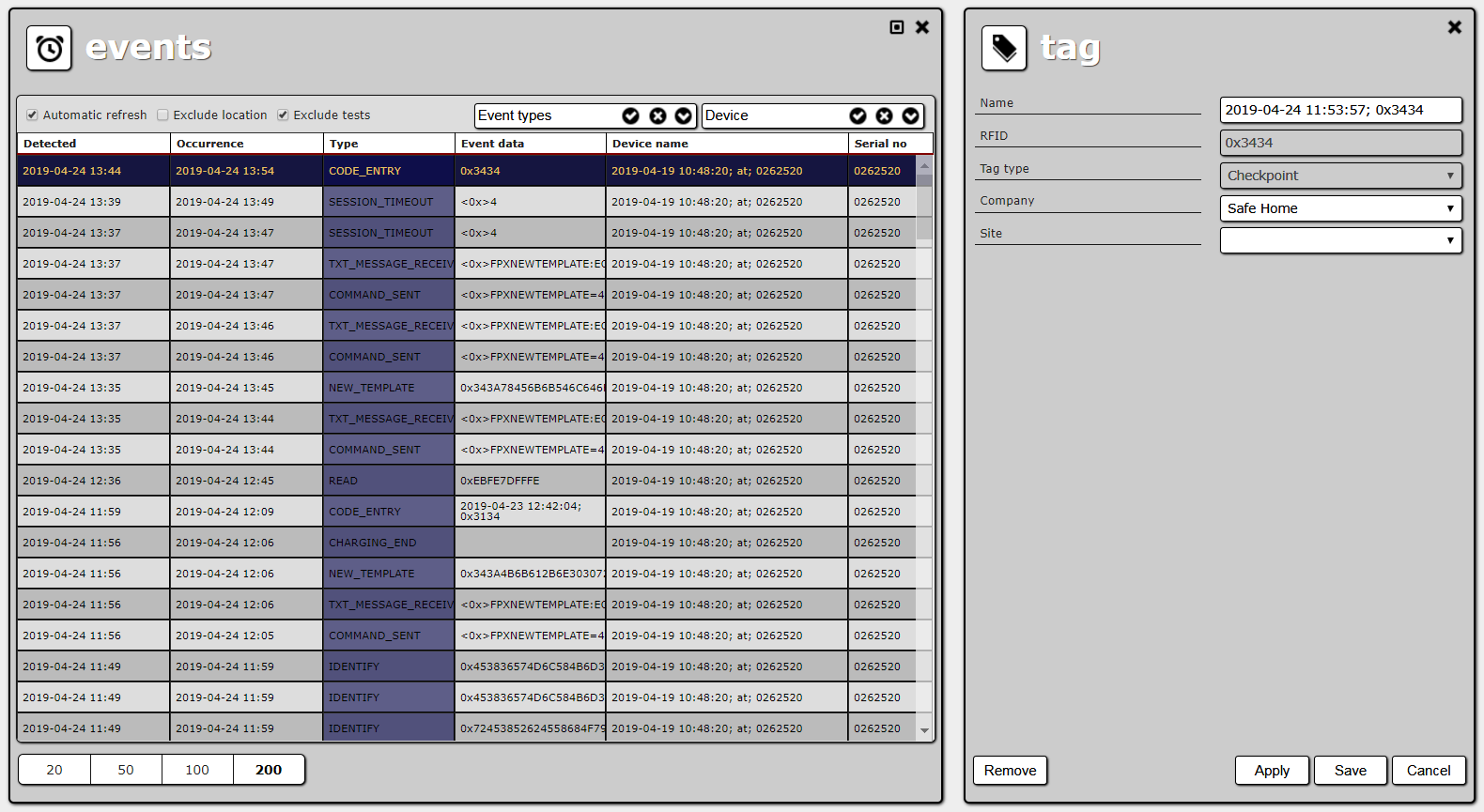User Tools
Sidebar
Add this page to your book
Remove this page from your book
Table of Contents
Trabalhando com FPX no sistema Active View
O dispositivo FPX só reconhece a impressão digital se o seu modelo for guardado no dispositivo. O aplicativo Active View simplifica o registro de modelos de impressão digital no dispositivo FPX e gerencia a ligação dos funcionários com seus modelos de impressão digital e cartões RFID. A impressão digital, após o registro do seu novo modelo, será automaticamente atribuída ao funcionário se o funcionário tiver configurado “Identificação Pessoal” no registro do funcionário armazenado no AV.
Criando uma impressão digital para o empregado
Para definir o modelo de impressão digital do funcionário, o dispositivo FPX designado deve estar online. O primeiro passo na definição de um novo modelo de impressão digital é definir o dispositivo para estar no modo de gravação (o dispositivo será inicializado para gravar um novo modelo de impressão digital). Isso pode ser feito no aplicativo AV de duas maneiras - a partir da lista de funcionários ou do painel de configurações do funcionário. Ambas as formas são descritas abaixo. Muitas impressões digitais e cartões RFID podem ser registrados para cada funcionário.
Enviando o comando para definir o modelo de impressão digital da lista de funcionários
Para criar o modelo de impressão digital do funcionário selecione um deles e da lista e clique direito no funcionário ou clique na engrenagem no canto direito. Um menu de contexto é exibido. Clique em definir o item do modelo de impressão digital e o formulário de modelo de impressão digital é exibido.
Ele contém os seguintes campos:
- Dispositivo - com a lista de dispositivos da empresa. Se o funcionário não for designado para nenhuma empresa ou se nenhum dos dispositivos for atribuído à sua empresa, a lista está vazia.
- Identificação pessoal
- Quadro de resposta da OSM
Os seguintes botões estão disponíveis na parte inferior do formulário: Enviar e Fechar. Clicar no botão Enviar ininicializa o dispositivo FPX. Após o envio da mensagem, a resposta será exibida no quadro de resposta da OSM. Exemplo da mensagem:
Dispositivo: FPX: 0262520 Status: ENVIAR Resultado: FPXNEWTEMPLATE:EOK, id223,70
Se ocorrer um erro durante o envio da mensagem, a mensagem de erro apropriada será exibida. Finalmente, você pode fechar o formulário clicando no botão Close ou registrando a ingestão de outro dedo para o mesmo funcionário.
Enviar o comando para definir o modelo de impressão digital do painel de funcionários
Você também pode inicializar o dispositivo FPX do painel de funcionários. Abra o registro de funcionário em particular. Clique no campo identificadors (contém a inscrição Modelo de Impressão Digital Define). Depois disso, o formulário de modelo de impressão digital será exibido. Mais passos foram descritos acima.
Adicionar modelo de impressão digital no dispositivo FPX
O dispositivo FPX inicializado confirma sua preparação usando o som do beEP. O funcionário, para o qual você deseja definir um modelo de impressão digital, deve colocar o dedo no scanner. No exemplo dado, o empregado tem 70 segundos para digitalizar o dedo. Depois de aplicar um dedo a um scanner, dois LEDs: verde (OK) e vermelho (LEIA), vai começar a piscar rapidamente. Quando a impressão digital foi lida e aprovada, o dispositivo faz 3 bips curtos, juntamente com o LED verde piscando (OK), para confirmar que a impressão digital foi adicionada corretamente.
Quando a impressão digital não é reconhecida corretamente, o LED vermelho acenderá e o dispositivo faz um único sinal pontudo por muito tempo. Em seguida, você deve repetir as etapas descritas acima, começando com uma inicialização do dispositivo FPX.
Para verificar se o modelo de impressão digital foi registrado no FPX, abra o painel de eventos e procure um evento chamado NEW_TEMPLATE.
Después de recibir el evento NEW_TEMPLATE, se crea la nueva etiqueta employee identifier en el sistema. El ID personal y el ID de plantilla de huella digital se extraen de los datos del evento. Si hay un trabajador con el mismo ID personal en el sistema, se le asigna la nueva etiqueta. El ID de plantilla de huellas dactilares se inserta en el campo RFID en las propiedades de la etiqueta.
Código inserido no teclado como uma identificação de funcionário
O dispositivo FPX envia o código (digitado no teclado) para o aplicativo AV. O código pode ser registrado como uma identificação de funcionário ou um rótulo de outro tipo. O aplicativo pode lidar com o código recebido (dependendo da configuração) da mesma forma que o evento READ.
Exemplo: Se você quiser enviar o código 14 para o aplicativo, digite FPX: 1.4, # Escreva: O sinal ativa o dispositivo para enviar um código para o servidor.
Sincronizar impressões digitais entre dispositivos FPX
Os modelos de impressão digital de todos os funcionários registrados nos registros de AV serão coletados automaticamente pelo AV. Na AV, os funcionários devem ser atribuídos a qualquer empresa. A sincronização do dispositivo FPX é feita enviando para ele todos os modelos de funcionários pertencentes à mesma empresa que o FPX.
Um único modelo pode ser sincronizado por até duas horas no caso de o sistema não estar ocupado com o processo de sincronização em massa.
Quando o novo dispositivo (sem modelos) está conectado ao sistema, a sincronização pode levar algumas horas, dependendo de quantos modelos precisam ser sincronizados.
Remoção de modelos de impressões digitais do dispositivo
Observe que a remoção de um funcionário específico da lista de funcionários no aplicativo refletirá a remoção de seus modelos de impressão digital do dispositivo FPX. Se você quiser remover todos os modelos de impressão digital de um determinado dispositivo, envie o comando para o dispositivo como abaixo da captura de tela mostrada:
FPXDELETEALL FPXDELETEALL
Se o dispositivo for atribuído à empresa onde há funcionários de impressões digitais registrados, esses modelos serão enviados de volta para o dispositivo.