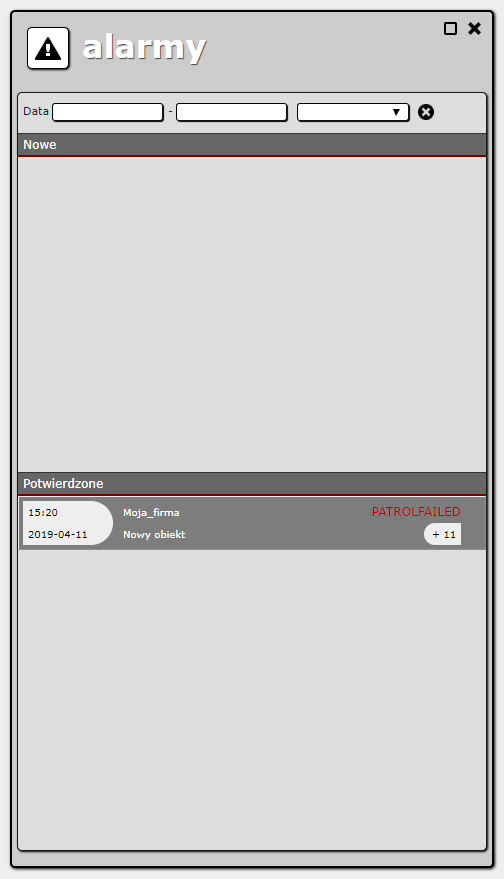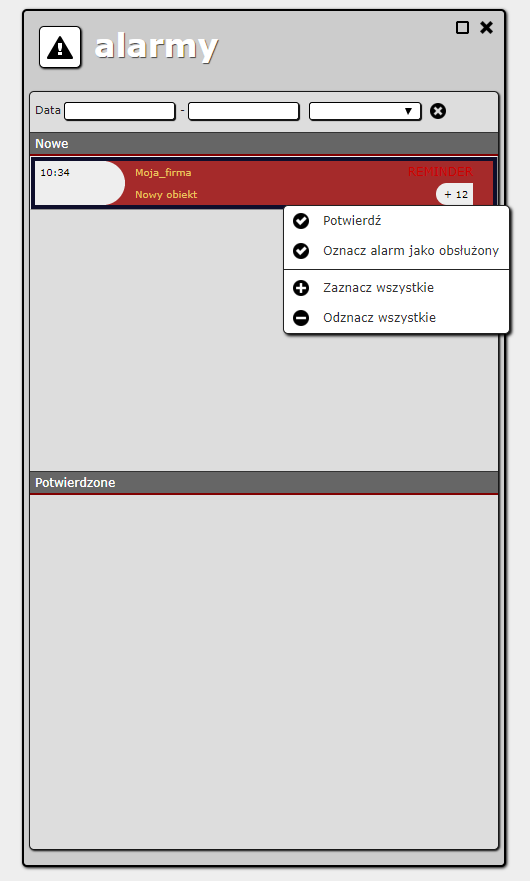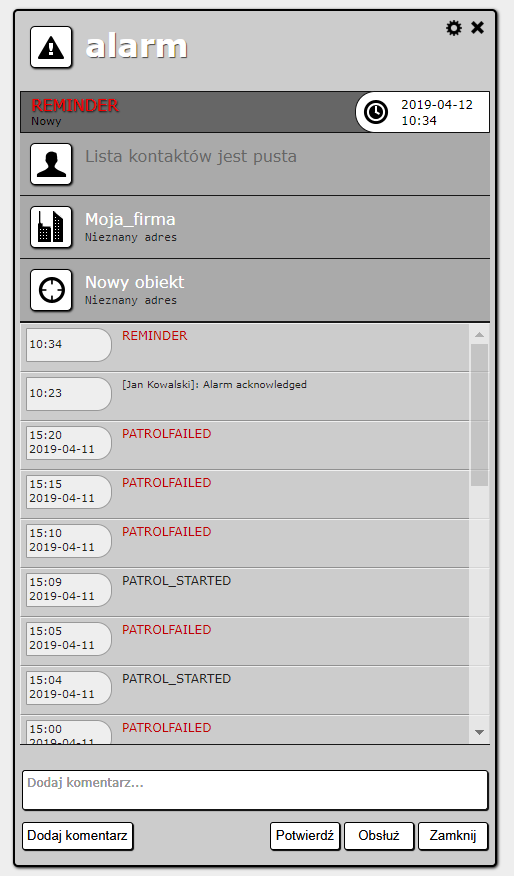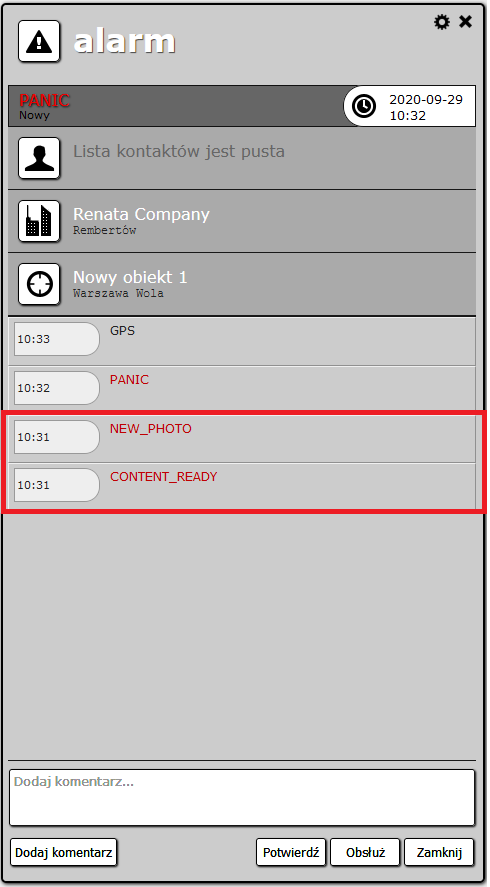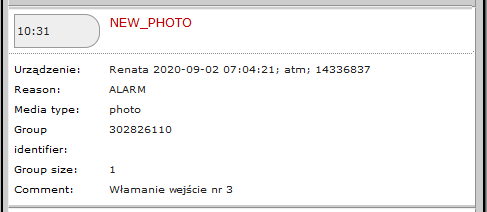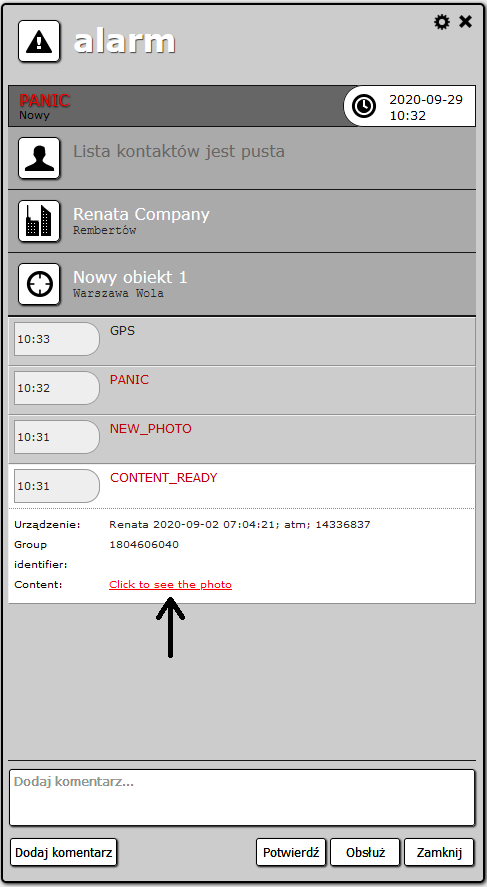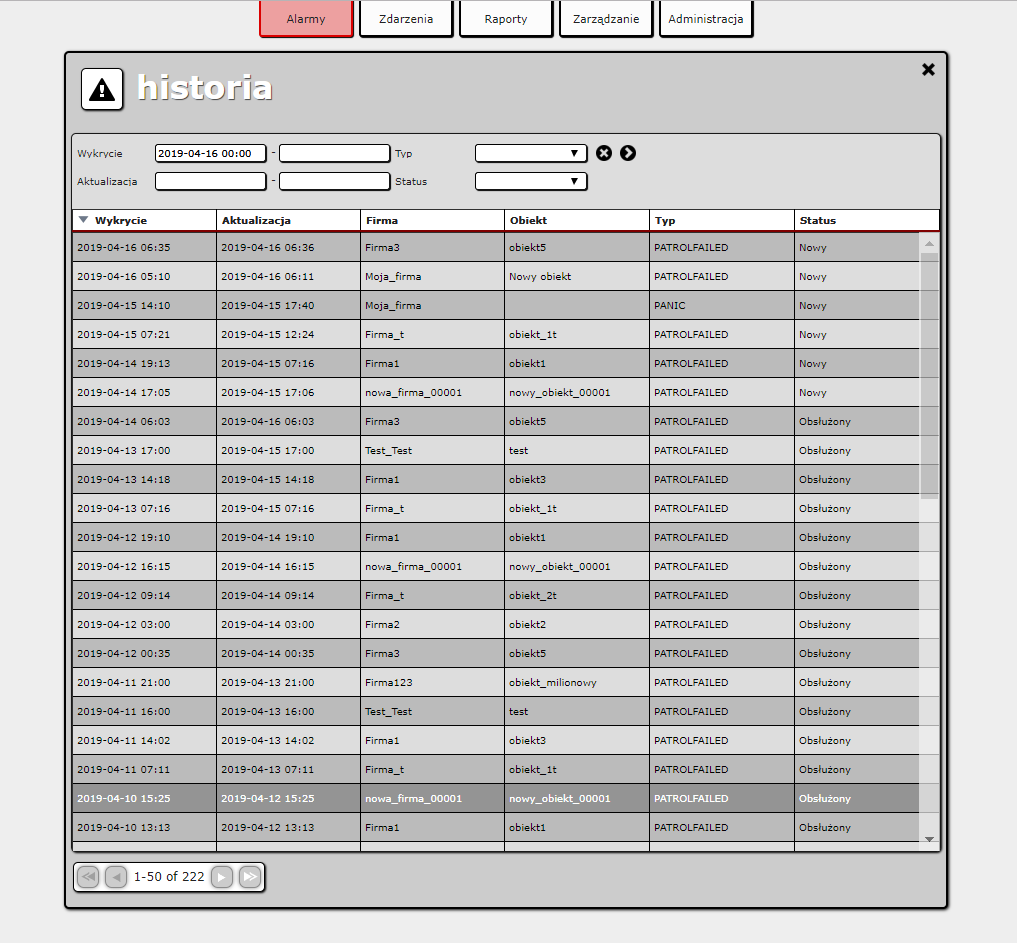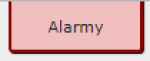Sidebar
Add this page to your book
Remove this page from your book
Table of Contents
Alarmy
Do alarmów wykrytych przez ActiveView można dostać się przez dwie listy:
- Lista alarmów: zawiera aktualne (nieobsłużone) alarmy i jest aktualizowana automatycznie.
- Historia alarmów: pozwala wyszukiwać i przeglądać wszystkie alarmy (aktualne oraz obsłużone) i jest aktualizowana na żądanie.
Obie listy pozwalają wybrać alarm i otworzyć jego szczegóły..
Obsługa alarmów jest najważniejszym zadaniem użytkownika ActiveView. Dlatego, gdy wystąpi nowy alarm, ActiveView powiadomi o tym użytkownika przy pomocy sygnałów dźwiękowych i wizualnych.
Cykl życia alarmu
Alarmy po wykryciu przez ActiveView, są grupowane po obiektach z których zostały zgłoszone. Przez pojęcie 'alarm', należy rozumieć grupę alarmów, które pojawiały się jeden po drugim.
Alarm jest zawsze w jednym z następującym statusów:
- nowy,
- potwierdzony,
- obsłużony.
Alarm, który został wykryty przez aplikację, otrzymuje status “Nowy”.
Kolejne alarmy/alarm z tego samego obiektu, są dodawane do już istniejącego. Status się nie zmienia. Jeśli jednak alarm pochodzi z innego obiektu, ActiveView traktuje go, jako nowy alarm (jest wyświetlany jako oddzielny element).
Gdy użytkownik potwierdzi alarm (przez wybranie odpowiedniej opcji), jego status zmienia się na “Potwierdzony”, a każdy kolejny alarm (z tego samego obiektu) zostanie dodany do już istniejącego, bez zmiany statusu.
Gdy alarm znajduje się w statusie “Nowy” lub “Potwierdzony”, użytkownik może go zaznaczyć, jako “Obsłużony” (przez wybranie odpowiedniej opcji). Statusy alarmów zmienione na obsłużone nie mogą już zostać przywrócone (jest to koniec cyklu życia alarmu).
Jeśli w tym samym momencie wywołanych będzie więcej niż jeden alarm, ActiveView potraktuje je jako nowe alarmy (będą wyświetlone jako osobne elementy o nowym statusie).
Lista alarmów
Aby otworzyć panel alarmów, należy wybrać Alarmy z menu głównego.
Panel alarmów zawiera następujące elementy:
- Filtry: data i czas wykrycia, typ alarmu. Kliknięcie w ikonę X wyczyści filtr.
- Listę nowych alarmów,
- Lista alarmów potwierdzonych.
Obie listy są aktualizowane automatycznie w momencie wykrycia nowego alarmu lub zmiany statusu już wykrytego alarmu.
Alarmy w obu listach sortowane są najpierw po priorytecie (najważniejsze są na górze) i dopiero później po czasie wykrycia przez ActiveView (w grupie alarmów z tym samym priorytetem, na górze zostaną wyświetlone te najstarsze).
Na obu listach znajdują się następujące informacje o alarmie (od lewej do prawej):
- data i czas wykrycia ostatniego alarmu z grupy (ostatni alarm z obiektu),
- nazwa firmy, do której należy obiekt,
- nazwa obiektu, z którego został wywołany alarm,
- typ najistotniejszego alarmu w grupie (czyli najważniejszy, nieobsłużony alarm z obiektu),
- liczba pozostałych zgrupowanych alarmów (czyli pozostałe nieobsłużone alarmy z obiektu).
Na liście alarmów, dostępne jest menu kontekstowe dla alarmu. Zawiera ono następujące opcje:
- Potwierdź: identycznie jak opcja Potwierdź w szczegółach alarmu (poniżej); działa na wszystkie zaznaczone alarmy (możliwe więcej niż dla jednego).
- Oznacz alarm jako obsłużony: identycznie jak opcja Obsłuż na liście szczegółów; działa na wszystkie zaznaczone alarmy (możliwe więcej niż dla jednego).
- Zaznacz wszystkie: zaznacza wszystkie alarmy na liście (oddzielnie dla nowych i potwierdzonych).
- Odznacz wszystkie: odznacza wszystkie alarmy na liście (oddzielnie dla nowych i potwierdzonych).
Szczegóły alarmu
Po dwukrotnym kliknięciu na dany alarm, po prawej stronie pojawia się Szczegółowy widok alarmów, który zawiera istotne informacje na temat alarmu. Można również wykonywać akcje z nim związane.
Szczegółowy widok alarmu zawiera następujące elementy:
- Typ najważniejszego alarmu z grupy (czyli najważniejszy “Nieobsłużony” alarm z obiektu). Dymek wyświetlający się po najechaniu myszą na alarm zawiera ID alarmu.
- Status alarmu.
- Data i czas wykrycia ostatniego alarmu z grupy (ostatni alarm z obiektu).
- Dane kontaktowe do obiektu: widoczne są najważniejsza nazwa kontaktu oraz numer telefonu. Po prawej znajdują się dwa rodzaje ikon:
- strzałka w dół: pokazuje dodatkowe szczegóły kontaktu,
- strzałka w prawo: pokazuje następny kontakt powiązany z obiektem.
- Nazwa i adres firmy.
- Nazwa i adres obiektu.
- Lista “nieobsłużonych” alarmów z obiektu oraz pozostałe zdarzenia, które wystąpiły od ostatniego widocznego alarmu (posortowane po dacie i czasie wykrycia w malejącej kolejności). Kliknięcie w rząd rozwija szczegóły (np. urządzenie, z którego wywołany był alarm).
- Przyciski akcji na dole panelu
Dostępne są następujące akcje:
- Dodaj komentarz (tylko dla “Nowych” i “Potwierdzonych” alarmów): dodaje tekst z pola tekstowego jako komentarz do alarmu (notatka użytkownika). Komentarz jest poprzedzony nazwą użytkownika, przez którego został dodany.
- Potwierdź (tylko dla “Nowych” alarmów): zmienia status alarmu na “Potwierdzony”. Dodawany jest komentarz “[użytkownik] Alarm potwierdzony” do historii alarmu.
- Obsłuż (tylko dla “Nowych” i “Potwierdzonych” alarmów): zmienia status alarmu na “Obsłużony”. Dodawany jest komentarz “[użytkownik] Alarm obsłużony” do historii alarmu.
- Zamknij: zamyka panel
- Zmień strefę czasową: aby zmienić strefę czasową, należy kliknąć na datę i czas wykrycia alarmu lub wybrać odpowiednią opcję z menu dodatkowych opcji pod kołem zębatym (prawy górny róg panelu). Zmieni to prezentowany czas między lokalną strefą czasową (ustawianą w ustawieniach użytkownika) a strefą czasową obiektu.
- Wyślij wiadomość tekstową: aby wysłać wiadomość tekstową, kliknij na numer telefonu osoby kontaktowej. Wyświetli się okno “wyślij wiadomość tekstową”. Znajduje się tam domyślna wiadomość tekstowa, którą użytkownik może zmienić. Licznik znaków pokazuje ilość wiadomości jaka zostanie wysłana (w nawiasach) i ilość znaków jaka została do wykorzystania zanim będzie wymagane użycie kolejnej wiadomości. Po wysłaniu wiadomości, do historii alarmu dodana zostanie notatka z jej zawartością.
- Wyślij e-mail: aby wysłać e-mail, kliknij na adres e-mail osoby kontaktowej. Otworzy to nowe okno z wiadomością w Twoim domyślnym kliencie poczty, zaadresowaną do osoby kontaktowej.
Wyświetlanie zdjęć z aplikacji AT Mobile
Jeśli użytkownik aplikacji mobilnej AT Mobile, wysłał otagowany wybranym typem raport wraz ze zdjęciem i komentarzem, to po przejściu do widoku “Szczegóły alarmu” na liście będą widniały dwa nowe zdarzenia - NEW_PHOTO oraz CONTENT_READY.
Po kliknięciu na NEW_PHOTO rozwinie się lista, gdzie dostępne będą szczegółowe informacje na temat raportu z aplikacji mobilnej.
- Urządzenie - nazwa oraz typ urządzenia;
- Reason - typ alarmu, wskazującego na powód wysyłanego raportu; dostępne typy: ALARM, KOMENTARZ ALARMOWY, USZKODZENIE OBIEKTU, USZKODZENIE SPRZĘTU, PROBLEM PATROLU, POWIADOMIENIE PATROLU, ZADANIE PATROLU, DODATKOWE ZADANIE, ZADANIE OBOWIĄZKOWE, INNE);
- Media type;
- Group identifier;
- Group size;
- Comment - tekst komentarza dodanego do raportu w aplikacji AT Mobile;
Po naciśnięciu na CONTENT_READY rozwinie się lista, gdzie oprócz nazwy i typu urządzenia oraz numeru identyfikującego w pozycji Content, dostępny będzie link do wyświetlenia zdjęcia. Kliknięcie na Click to see the photo sprawi, że po prawej stronie wyświetlone zostanie zdjęcie, wykonane z aplikacji mobilnej AT Mobile.
Historia alarmów
Aby otworzyć panel z historią alarmów, wybierz opcję Historia w zakładce Alarmy w menu głównym.
Alarmy w historii mogą być wyszukiwane według następujących kryteriów:
- data i czas wykrycia przez ActiveView,
- data i czas ostatniej aktualizacji,
- typ alarmu,
- status alarmu.
Przycisk > uruchamia wyszukiwanie. Przycisk X czyści kryteria wyszukiwania.
Powiadomienia o Alarmie
ActiveView informuje użytkownika o alarmie na dwa sposoby. Zmienia wygląd zakładki Alarm w menu głównym oraz odtwarza dźwięk powiadamiający.
Oba typy powiadamiania mają dwa tryby: subtelny i pełny.
Subtelne powiadomienie oznacza:
- wizualnie: zakładka Alarm ma czerwone tło,
- dźwiękowo: dźwięk alarmu jest odtwarzany tylko raz.
Pełne powiadomienie oznacza:
- wizualnie: zakładka Alarm ma czerwone tło i miga,
- dźwiękowo: dźwięk alarmu jest odtwarzany cały czas.
Powiadomienie o alarmie występuje zgodnie z następującymi zasadami:
- istnieje “Nowy” alarm - pełne wizualne powiadomienie,
- istnieje “Potwierdzony” alarm, ale nie “Nowy” - subtelne powiadomienie,
- istnieje “Nowy” lub “Potwierdzony” alarm; lista alarmów lub szczegóły alarmu są otwarte (widoczne) - subtelne dźwiękowe powiadomienie,
- istnieje “Nowy” lub “Potwierdzony” alarm; lista alarmów lub szczegóły alarmu nie są otwarte (niewidoczne) lub w aplikacji nie wykryła żadnej aktywności przez jakiś czas - pełne dźwiękowe powiadomienie.