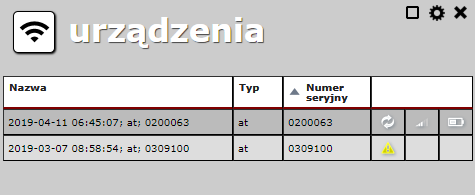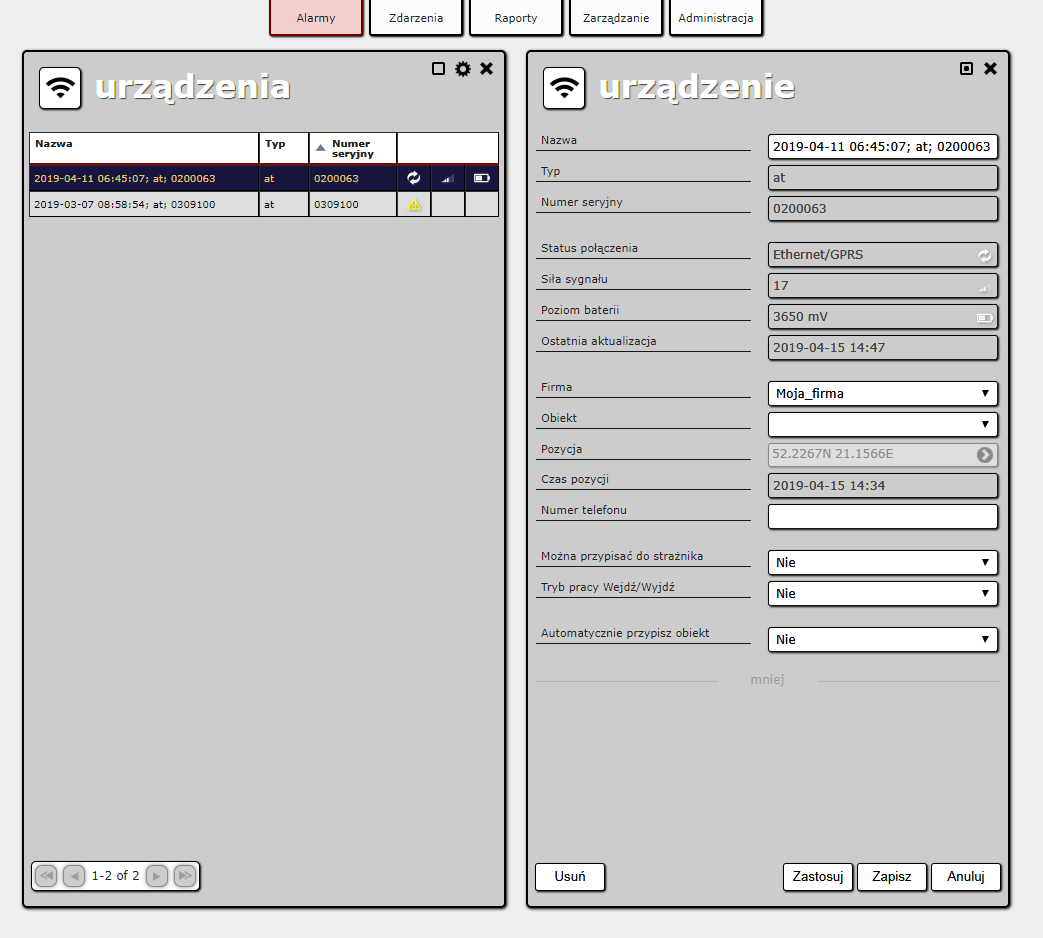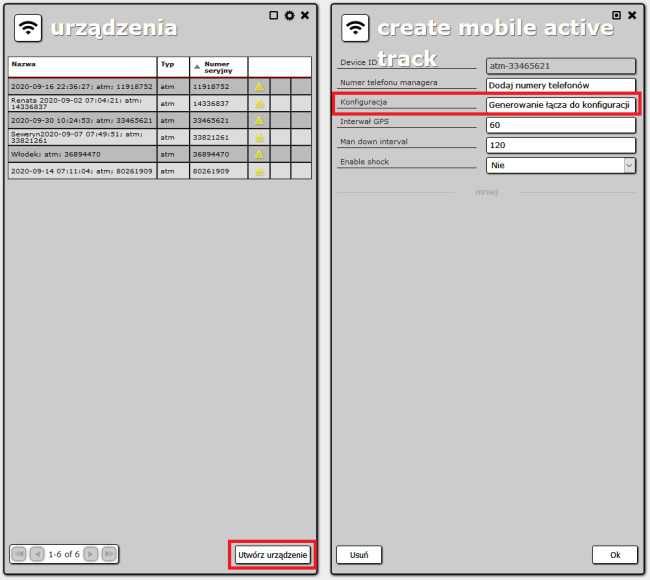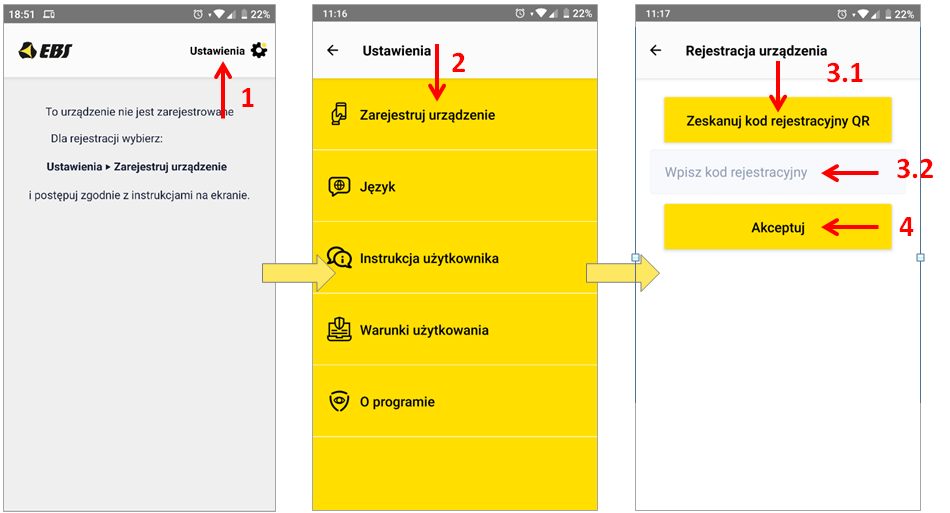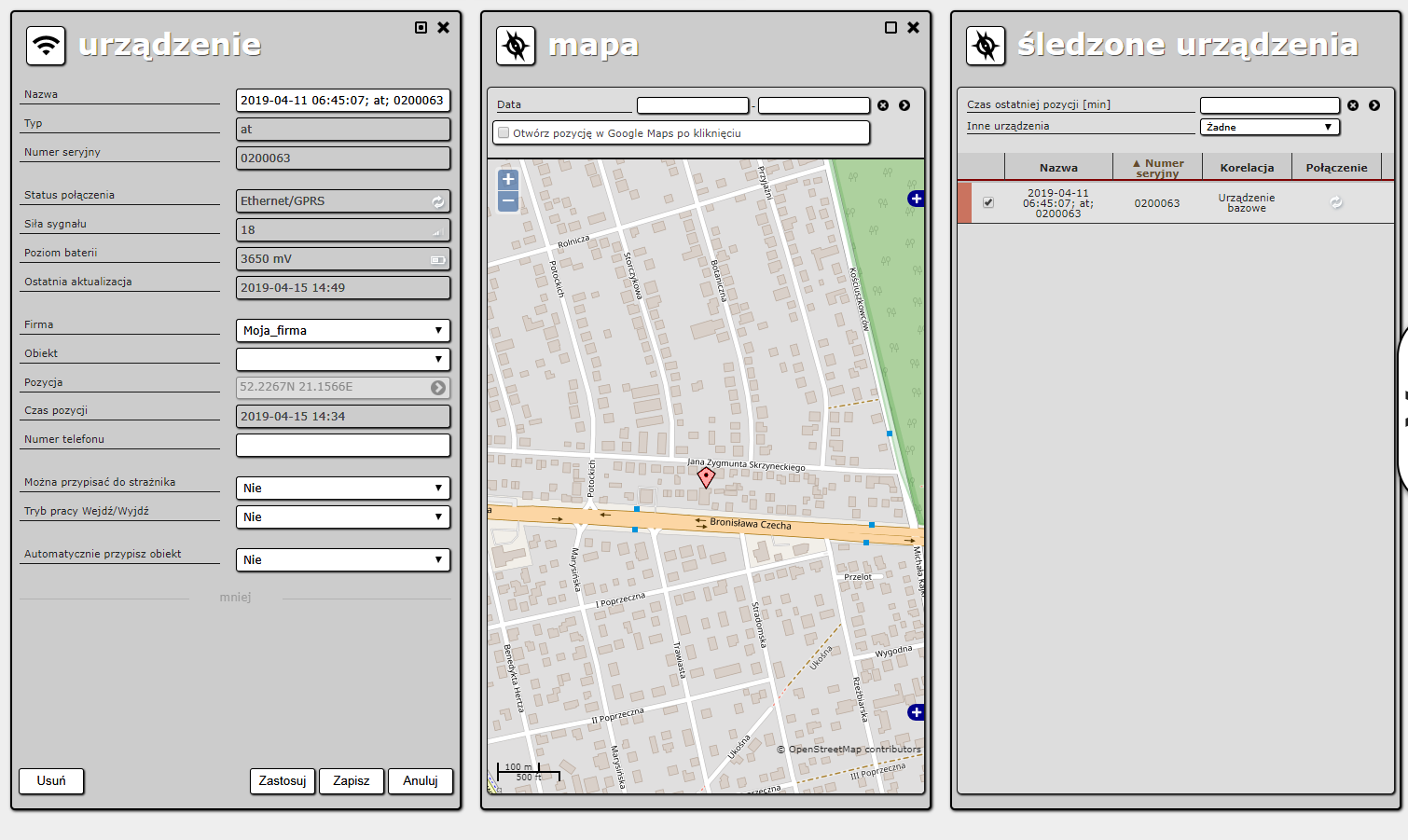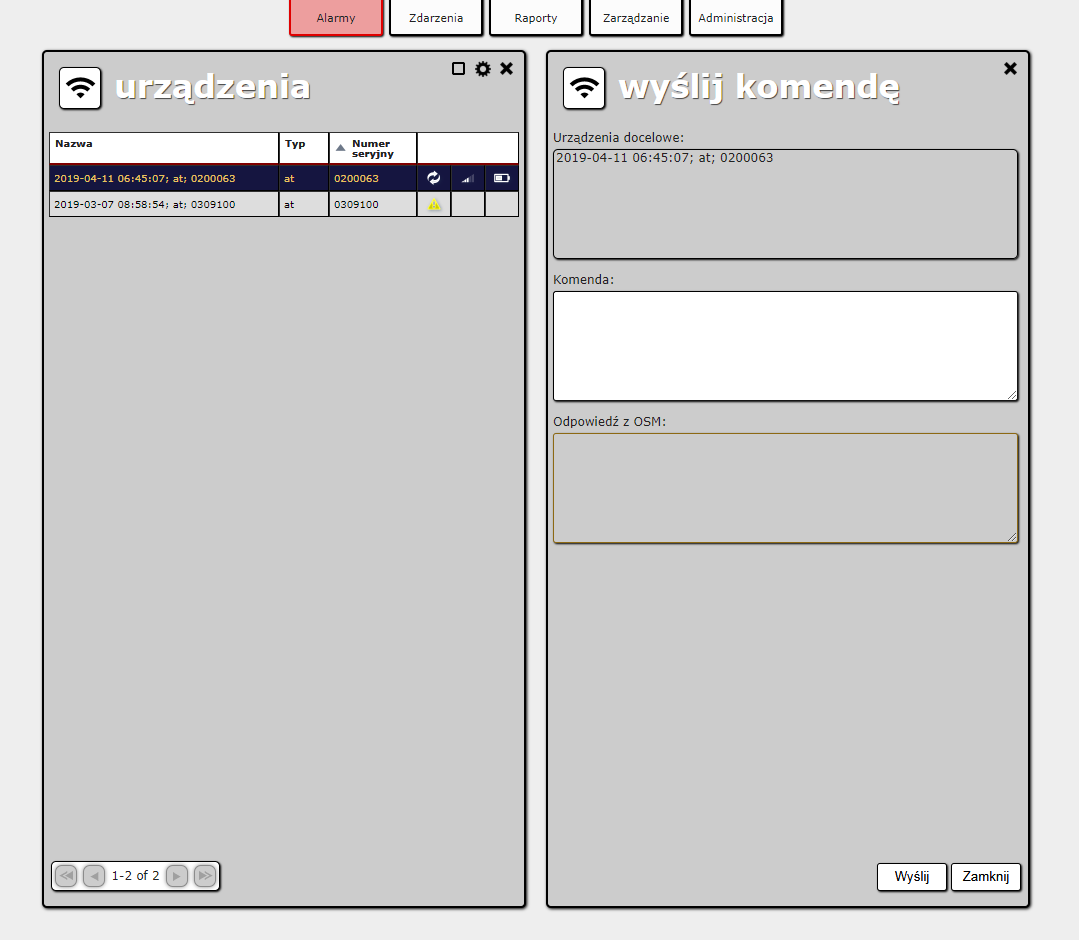Sidebar
Add this page to your book
Remove this page from your book
Table of Contents
Urządzenia
Do Active View można podłączyć różne produkty firmy EBS, przy czym najważniejsze to: urządzenie Active Track w standardowej wersji, aplikacja Active Track Mobile w wersji na smartfona oraz Active Guard. Aby otworzyć listę wszystkich urządzeń, należy wybrać Zarządzanie → Urządzenia z menu głównego.
Na tej liście widać aktualny stan wszystkich urządzeń (aktualizowany automatycznie):
- stan połączenia:
- siła sygnału (brak informacji, gdy urządzenie jest rozłączone lub zacienione. Stan jest nieaktualny);
- poziom baterii (brak informacji, gdy urządzenie jest rozłączone lub zacienione. Stan jest nieaktualny).
Nie możesz własnoręcznie dodać nowego urządzenia. Musi ono zostać przypisane przez administratora Active View. Będziesz wówczas mógł je poddać edycji lub usunąć.
Każde urządzenie ma następujące parametry:
- Nazwa - nazwa urządzenia. Gdy urządzenie zostanie przypisane przez administratora do organizacji, uzyska ono nazwę w następującym formacie: <typ>; <numer seryjny>; <data i czas>.
- Typ - skrót wskazujący na typ urządzenia typu “at” - Active Track, “atm” - Active Track Mobile.
- Numer seryjny - numer seryjny urządzenia. Para “typ - numer seryjny” jest zawsze unikatowa.
- Status połączenia - kanał, którego urządzenie używa do połączenia się z ActiveView. Dostępne są następujące możliwości:
- Ethernet/ GPRS
- SMS
- Rozłączone
- Siła sygnału - siła sygnału sieci GSM. Symbol “?” oznacza jedną z następujących możliwości:
- urządzenie jest rozłączone;
- urządzenie nie wysyła informacji o stanie;
- informacja o stanie jest nieaktualna.
- Poziom baterii - poziom baterii urządzenia. Symbol “?” oznacza to samo, co w przypadku Siły sygnału.
- Ostatnia aktualizacja - data i czas momentu ostatniego otrzymania informacji od urządzenia. Symbol “?” oznacza jedną z następujących możliwości:
- urządzenie jest rozłączone;
- urządzenie nie wysyła informacji o stanie.
- Firma - firma, z którą powiązane jest urządzenie.
- Obiekt - obiekt, z którym powiązane jest urządzenie.
- Pozycja [tylko Active Track oraz Active Track Mobile] - pokazuje aktualną pozycję (długość i szerokość geograficzną) urządzenia (zacienione, gdy stan jest nieaktualny). Kliknięcie w to pole otworzy nowy panel z mapą (zobacz niżej).
- Czas pozycji [tylko Active Track oraz Active Track Mobile] - data i czas momentu ostatniego otrzymania informacji o pozycji od urządzenia.
- Numer telefonu - numer telefonu urządzenia, wyświetlony w szczegółach alarmu.
- Można przypisać do strażnika - jeśli zostało ustawione na “Tak”, urządzenie będzie można powiązać ze strażnikiem. Możesz wybrać strażnika ręcznie lub odczytać identyfikator strażnika (specjalny tag przypisany do strażnika) i zostanie ono z nim automatycznie powiązane.
- Strażnik [dostępne, jeśli ustawiono Można przypisać do strażnika na Tak] - nazwa strażnika, z którym powiązane jest urządzenie.
- Tryb pracy Wejdź/Wyjdź - jeśli zostało ustawione na “Tak”, urządzenie będzie funkcjonować w “trybie wpuszczania” i “trybie wypuszczania”. Tryby te są zmieniane przez odczyt odpowiednich tagów (zobacz Tagi w celu zapoznania się ze szczegółami). Jeśli ustawiono na “Nie”, odczyt specjalnych tagów nie przyniesie żadnego efektu.
- Tryb pracy [dostępne, jeśli ustawiono Tryb pracy Wejdź/Wyjdź na Tak] - aktualny tryb wpuszczania/wypuszczania.
- Automatycznie przypisz obiekt - jeśli zostało ustawione na “Tak”, odczyt punktu kontrolnego automatycznie powiąże to urządzenie z firmą i obiektem, do których należy ten punkt.
Active Track Mobile
Aplikacja Active Track Mobile (AT Mobile) to uniwersalna i intuicyjna aplikacja mobilna przeznaczona do współpracy ze smartfonami z systemem operacyjnym Android w wersji co najmniej 6.0. Produkt ten sprawdza się wszędzie tam, gdzie od sprzętu nie wymaga się wodoodporności, odporności na upadki czy zniszczenia. To alternatywne rozwiązanie mobilne dla standardowego urzadzenia Active Track. Ze względu na różnorodność funkcji/opcji sprzętowych dostępnych w poszczególnych smartfonach, aplikacja AT Mobile będzie udostępniała tylko te funkcje, które będą wspierane sprzętowo.
Aplikacja AT Mobile wraz z platformą Active View oraz odbiornikiem OSM.Server stanowi narzędzie, pozwalające na przesyłanie, odbiór i rejestrację w czasie rzeczywistym zdarzeń z wykonanych akcji, takich jak:
- wysyłanie alarmu PANIC,
- wysyłanie raportu opatrzonego komentarzem i zdjęciem,
- odczyt kodu QR,
- odczyt taga NFC,
- wysłanie informacji z aktualną pozycją GPS,
- bezruch urzadzenia (funkcja Mandown).
Przy użyciu Active View można:
- zarejestrować urządzenie na którym znajduje się aplikacja AT Mobile,
- skonfigurować ustawienia aplikacji AT Mobile:
- zdefiniować numery telefonów, które pojawią się w aplikacji po naciśnięciu słuchawki (pozycja “Numer telefonu managera”,
- ustawić częstotliwość wysyłania pozycji GPS (pozycja “Interwał GPS”),
- określić częstotliwość sprawdzania bezruchu urzadzenia (pozycja “Mandown interval”
- włączyć/wyłączyć funkcję shock (pozycja “Enable shock”);
Status i tryby pracy aplikacji AT Mobile
Jak wcześniej wspomniano, aby aplikacja działała poprawnie niezbędne jest połączenie urządzenia do OSM.Server. Status „Online”/”Offline” informuje o prawidłowym/nie prawidłowym połączeniu urządzenia. Tryby w aplikacji „Gotowość” / ”Na patrolu” związane są z działaniem/wyłączeniem funkcji rejestrujących zachowanie smartfona. Tryb „Na patrolu” oznacza efektywny czas pracy, podczas którego urządzenie jest monitorowane. W trybie tym aktywna jest opcja okresowego raportowania o lokalizacji GPS, monitorowania bezruchu urządzenia oraz gwałtownego ruchu/uderzenia.
Opis funkcjonalności AT Mobile
- wywołanie alarmu „Panic”- wysłanie komunikatu „Panic” w celu wsparcia pracownika ochrony. Dostępna w obu trybach „Gotowość” / ”Na patrolu”;
- przekazanie lokalizacji urządzenia powoduje wysłanie aktualnej pozycji urządzenia. Dostępna w obu trybach „Gotowość” / ”Na patrolu”;
- odczyt kodu QR – funkcjonalność zeskanowania tagu w postaci kodu QR. Dostępna w obu trybach „Gotowość” / ”Na patrolu”;
- odczyt tagu NFC – funkcjonalność odczytania tagu w postaci NFC. Dostępna w obu trybach „Gotowość” / ”Na patrolu”;
- zrealizowanie połączenia alarmowego na zdefiniowane wcześniej w Active View numery telefonów. Dostępna w obu trybach „Gotowość” / ”Na patrolu”;
- wysłanie do Active View raportu tekstowego wraz ze zdjęciem. Dostępnych jest kilka typów raportu do wyboru, wskazujących na powód wysyłanego raportu. Co więcej możliwe jest bezpośrednie zrobienie zdjęcia z poziomu aplikacji lub dodanie zdjęcia znajdującego się w pamięci smartfona. Opcja dostępna w obu trybach „Gotowość” / ”Na patrolu”.
- okresowe przekazywanie lokalizacji urządzenia daje możliwość wysyłania w sposób cykliczny aktualnej pozycji urządzenia. Realizowana tylko w trybie „Na patrolu”
- monitorowanie bezruchu urządzenia – funkcjonalność monitorująca brak ruchu urządzenia. W przypadku wykrycia braku ruchu przez dłużej niż zdefiniowany czas – skutkuje sygnalizacją urządzenia. Realizowana tylko w trybie ”Na patrolu””.
Rejestracja urządzenia
Użytkownik AV posiadający uprawnienia administratora ma możliwość dodania nowego urządzenia z zakładki „Zarządzanie”→ „Urządzenia” →„Utwórz urządzenie“. Na liście po lewej stronie pojawi się nowe urządzenie, po prawej natomiast pojawi się nowe okno z automatycznie stworzonym profilem danego urządzenia.
W tym miejscu należy odpowiednio skonfigurować dostępne opcje:
- Dodaj numery telefonów - zdefiniowanie listy numerów telefonów, która będzie dostępna w aplikacji AT Mobile przy próbie wykonania połączenia alarmowego;
- Konfiguracja - Generowanie kodu QR do rejestracji urządzenia (patrz opis poniżej);
- Interwał GPS- ustawienie co ile sekund ma być wykonywana wysyłka pozycji urządzenia pracującego w trybie „Na patrolu”;
- Man down interval; - ustawienie, po jakim czasie bezruchu urządzenia, wysłać taką informację do Active View;
- Dodaj numery telefonów - zdefiniowanie listy numerów telefonów, która będzie dostępna w aplikacji AT Mobile przy próbie wykonania połączenia alarmowego;
- Enable shock - włączenie/wyłączenie monitorowania gwałtownych wstrząsów i upadku urządzenia.
Aby zarejestrować poprawnie urządzenie (w tym przypadku smartfona), należy kliknąć na „Generowanie łącza do konfiguracji“ w polu Konfiguracja. Na ekranie pojawi się QR kod, a poniżej link z kodem konfiguracyjnym.
W celu rejestracji urządzenia, w aplikacji AT Mobile (po pobraniu ze Sklepu Google Play i uruchomieniu) należy wybrać z ekranu głównego Ustawienia (punkt 1), następnie Zarejestruj urządzenie (punkt 2), po czym albo zeskanować numer QR z Active View (punkt 3.1), albo wkleić link z kodem konfiguracyjnym (punkt 3.2). Po zakończeniu nacisnąć przycisk Akceptuj.
Status połączenia
Stan połączenia urządzenia zależy od ostatniego zdarzenia przez nie wysłanego, zgodnie z następującymi zasadami:
- urządzenie wysłało jakiekolwiek zdarzenie inne niż SMS_RECEIVED, DISCONNECT, STILL_DISCONNECTED lub TIMEOUT - status zmienia się na GPRS;
- urządzenie wysłało zdarzenie SMS_RECEIVED - status zostanie zmieniony na SMS (wiadomość tekstowa);
- urządzenie wysłało zdarzenie DISCONNECT, STILL_DISCONNECTED lub TIMEOUT - status zostanie zmieniony na Rozłączone;
- urządzenie nie wysłało żadnego zdarzenia w ciągu odstępu czasu zdefiniowanego przez administratora (np. 5 minut) - status zostanie zmieniony na Rozłączone.
Urządzenie na mapie
Po kliknięciu na opcję pozycji w panelu szczegółów ActiveTracka, zostanie otworzony nowy panel z mapą pokazującą aktualną lokalizację urządzenia.
Powyżej mapy znajduje się filtr rozpiętości danych. Po wybraniu odpowiednich danych i kliknięciu na przycisk > zostanie wyświetlona trasa z wybranego przedziału dat.
Trasa jest ograniczona co do liczby punktów wybranej w ustawieniach użytkownika (domyślnie 100; zobacz Ustawienia użytkownika). Jeśli jest więcej zarejestrowanych lokacji urządzenia, są one po równo filtrowane. Jeśli potrzebna jest większa precyzja, można spróbować zmniejszyć zakres danych.
Można kliknąć na punkcie aby zobaczyć jego szczegóły, takie jak czas, data, dokładne współrzędne, prędkość itd.
Wysyłanie komend
Można wybrać jedno lub więcej urządzeń i wysłać do nich komendę. Aby to zrobić, należy użyć opcji Wyślij komendę przez OSM z menu narzędzi (koło zębate w prawym górnym rogu panelu urządzeń).
UWAGA: OSM to specjalistyczne oprogramowanie używane przez ActiveView do komunikacji z urządzeniami. Jeśli chcesz się dowiedzieć więcej o jego roli, skontaktuj się z administratorem ActiveView.
Panel Wyślij komendę zawiera następujące pola:
- Urządzenia docelowe - lista urządzeń, do których będzie wysłana komenda.
- Komenda - po naciśnięciu przycisku Wyślij, tekst zostanie wysłany do urządzenia jako komenda,
- Odpowiedź OSM - odpowiedź z urządzenia, którą OSM przesłał do ActiveView. Jeśli panel zostanie zamknięty przed przyjściem odpowiedzi, zostanie ona utracona.
Usuwanie urządzenia
Usunięcie urządzenia nie ma wpływu na minione zdarzenia i alarmy. Będą one w dalszym ciągu dostępne w niezmienionej formie w historii alarmów i raportach.
UWAGA: Nie można otworzyć szczegółów usuniętych urządzeń, a więc nie będzie można od tego momentu zobaczyć przebytych tras. Jednakże, raport Zdarzeń i alarmów posiada opcję pokazywania zdarzeń na mapie. Zobacz: Raport zdarzeń i alarmów.